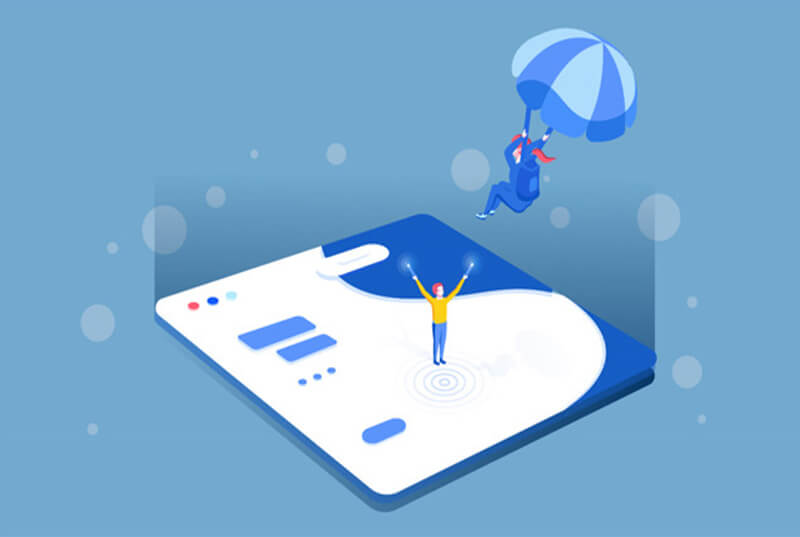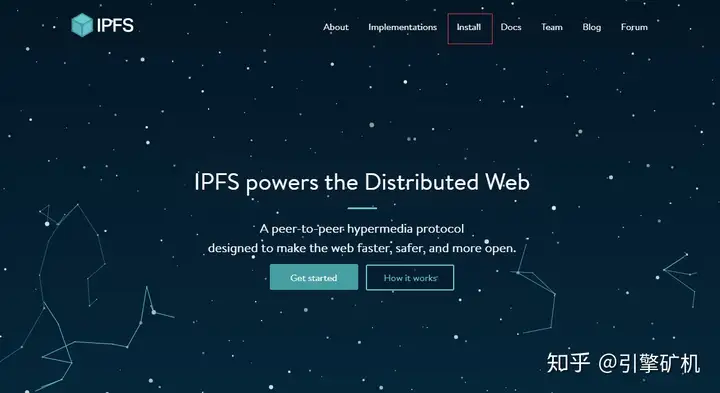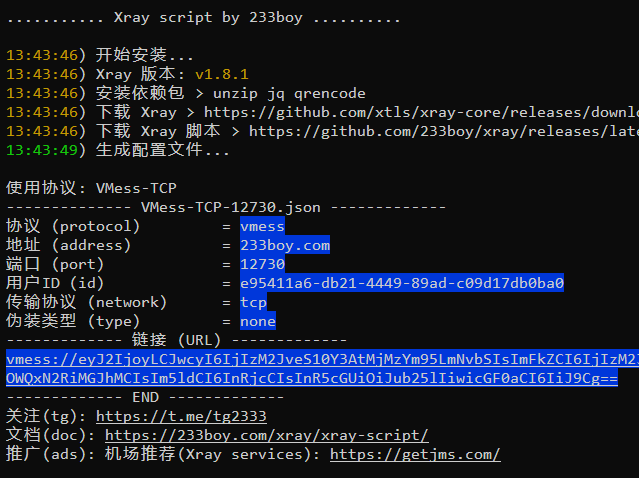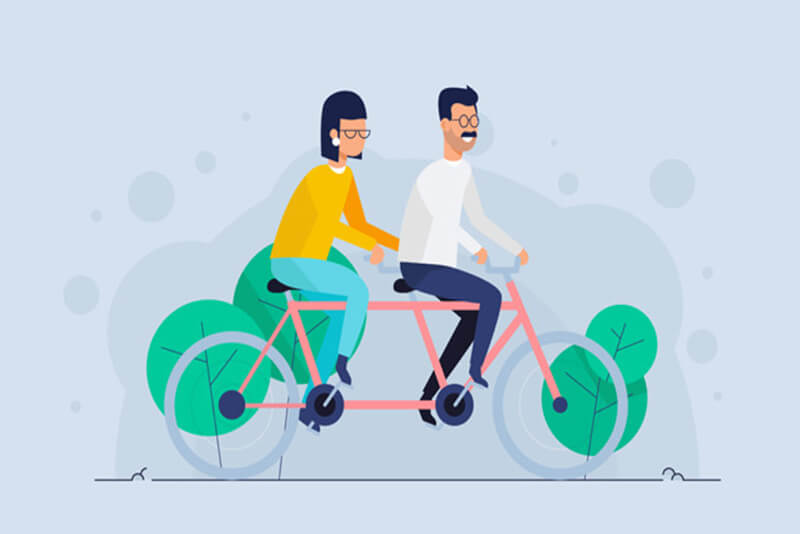搜索到
67
篇与
的结果
-

-
 如何利用IPFS上传和下载文件 IPFS,星际文件系统,作为分布式的web,是一种内容可寻址、版本化、点对点的超媒体存储传输协议,目标是取代http。那么IPFS怎么用?最基本的操作,比如如何利用IPFS上传和下载文件?今天就和引擎一起来学习吧!第一步 下载IPFS软件(电脑操作,需要使用外网)在IPFS上MacOSX、Linx和Windows系统的下载包平台都有提供,我们下面以Windows为例。1.1先进入IPFS的官方网站https://ipfs.io,点击进入页面中的install栏1.2在install中找到下图中“Download IPFS for your platform”点击进入1.3现在就可以下载啦!找到适合你的的平台下载,我们这次演示的是Windows系统的下载,选择go-ipfs下的“download go-ipfs”。第二步安装IPFS软件2.1将下载好的IPFS软件包解压到计算机D盘中一个文件夹里,这个解压地址后面会反复用到。2.2按win+R,在打开的运行窗口中输入cmd,点击确定2.3接下来所有的安装将会在这个“管理员”的命令框里实现2.4在命令框的光标处输入你的解压地址\ipfs help,然后按Enter回车键输入:D:\go-ipfs\ipfs help,enter 结束,出现如下图所示,恭喜你,软件安装成功了,不过还没有结束输入命令:D:\go-ipfs\ipfs help,enter键执行第三步配置IPFS软件3.1接着在命令框中的光标后面输入命令行:解压地址\ipfs init引擎输入D:\go-ipfs\ipfs init后一样按enter回车键执行,此时ipfs初始化配置完成,并且生成了一个节点的哈希ID输入命令:D:\go-ipfs\ipfs init,按enter键执行3.2接着输入命令行:解压地址\上图中第三个红色方框的内容,然后按Enter回车键结束。不过这里需要复制第三个红色方框的内容,那怎么复制粘贴呢?3.2.1在命令框上边框右键单击,选择属性,勾选快速编辑选项;3.2.2复制的时候,只需要选定内容,单击右键就复制成功了,注意不要复制多余的空格;3.2.3粘贴的时候,内容复制以后,在需要粘贴的地方单击右键就可以啦走到这一步,恭喜你,你已经完全配置成功了。输入命令:D:\go-ipfs\ipfs cat/ipfs/QmS4ustL54uo8FzR9455qaxZwuMcX9Ba8nUH4uVv/readmeenter键执行第四步节点上线4.1接着输入命令行:解压地址\ipfs daemon,然后按Enter回车键结束,如下图所示,命令执行后结尾会告诉你“Daemon is ready”,证明节点上线成功。输入命令:D:\go-ipfs\ipfs daemon,enter键执行4.2接下来需要新打开一个命令窗口,依然是win+R,然后输入cmd,在命令窗口输入:解压地址\ipfs swam peers ,enter键结束,命令执行后会出现下图所示的节点。输入命令:D:\go-ipfs\ipfs swarm peers,ernter键执行第五步上传文件终于要上传文件啦,是不是很开森!我们今天上传一张图片5.1先选择一张你要上传的图片,记住要上传的文件地址以及完整的文件名包括文件格式,比如照片的.jpg5.2在命令行输入:解压地址\ipfs add要上传的文件地址\文件名,如下图所示,命令执行成功后将会显示added,后面的哈希值便是这个照片的独一无二的哈希值。输入命令:D:\go-ipfs\ipfs add D:\xuweizhou.jpg,enter键执行
如何利用IPFS上传和下载文件 IPFS,星际文件系统,作为分布式的web,是一种内容可寻址、版本化、点对点的超媒体存储传输协议,目标是取代http。那么IPFS怎么用?最基本的操作,比如如何利用IPFS上传和下载文件?今天就和引擎一起来学习吧!第一步 下载IPFS软件(电脑操作,需要使用外网)在IPFS上MacOSX、Linx和Windows系统的下载包平台都有提供,我们下面以Windows为例。1.1先进入IPFS的官方网站https://ipfs.io,点击进入页面中的install栏1.2在install中找到下图中“Download IPFS for your platform”点击进入1.3现在就可以下载啦!找到适合你的的平台下载,我们这次演示的是Windows系统的下载,选择go-ipfs下的“download go-ipfs”。第二步安装IPFS软件2.1将下载好的IPFS软件包解压到计算机D盘中一个文件夹里,这个解压地址后面会反复用到。2.2按win+R,在打开的运行窗口中输入cmd,点击确定2.3接下来所有的安装将会在这个“管理员”的命令框里实现2.4在命令框的光标处输入你的解压地址\ipfs help,然后按Enter回车键输入:D:\go-ipfs\ipfs help,enter 结束,出现如下图所示,恭喜你,软件安装成功了,不过还没有结束输入命令:D:\go-ipfs\ipfs help,enter键执行第三步配置IPFS软件3.1接着在命令框中的光标后面输入命令行:解压地址\ipfs init引擎输入D:\go-ipfs\ipfs init后一样按enter回车键执行,此时ipfs初始化配置完成,并且生成了一个节点的哈希ID输入命令:D:\go-ipfs\ipfs init,按enter键执行3.2接着输入命令行:解压地址\上图中第三个红色方框的内容,然后按Enter回车键结束。不过这里需要复制第三个红色方框的内容,那怎么复制粘贴呢?3.2.1在命令框上边框右键单击,选择属性,勾选快速编辑选项;3.2.2复制的时候,只需要选定内容,单击右键就复制成功了,注意不要复制多余的空格;3.2.3粘贴的时候,内容复制以后,在需要粘贴的地方单击右键就可以啦走到这一步,恭喜你,你已经完全配置成功了。输入命令:D:\go-ipfs\ipfs cat/ipfs/QmS4ustL54uo8FzR9455qaxZwuMcX9Ba8nUH4uVv/readmeenter键执行第四步节点上线4.1接着输入命令行:解压地址\ipfs daemon,然后按Enter回车键结束,如下图所示,命令执行后结尾会告诉你“Daemon is ready”,证明节点上线成功。输入命令:D:\go-ipfs\ipfs daemon,enter键执行4.2接下来需要新打开一个命令窗口,依然是win+R,然后输入cmd,在命令窗口输入:解压地址\ipfs swam peers ,enter键结束,命令执行后会出现下图所示的节点。输入命令:D:\go-ipfs\ipfs swarm peers,ernter键执行第五步上传文件终于要上传文件啦,是不是很开森!我们今天上传一张图片5.1先选择一张你要上传的图片,记住要上传的文件地址以及完整的文件名包括文件格式,比如照片的.jpg5.2在命令行输入:解压地址\ipfs add要上传的文件地址\文件名,如下图所示,命令执行成功后将会显示added,后面的哈希值便是这个照片的独一无二的哈希值。输入命令:D:\go-ipfs\ipfs add D:\xuweizhou.jpg,enter键执行 -
 Ubuntu/Debian/CentOS搭建Socks5代理一键脚本 说明Socks5属于明文代理,不要用于科学上网,否则会被阻断端口,可用于正常的跳板使用;比如SSH转发加速国外VPS的连接速度,特别是一些延迟高或者丢包高的VPS;使用Socks5转发后SSH就可以快速稳定的连接了,解决高丢包SSH断开的问题;支持支持系统Debian7+ Ubuntu14.04+ CentOS6+安装下载脚本wget --no-check-certificate https://raw.github.com/Lozy/danted/master/install.sh -O install.sh安装脚本bash install.sh --port=端口 --user=用户名 --passwd=密码其中的端口 用户名 密码自行修改后粘贴到SSH里运行安装即可;完成后会提示Dante Server Install Successfuly即表示安装成功;安装后如果连接不上,检查设置的端口是否已经放行;说明:安装完成后会显示内网IP地址,但在实际使用的时候需要用外网IP地址;使用一般使用IP和用户名密码即可使用如果需要固定IP或IP段,可以修改配置文件设置白名单vi /etc/danted/sockd.conf修改以下代码,改成你需要设置的白名单IP或IP段即可,然后重启使其生效;client pass { from: 0.0.0.0/0 to: 0.0.0.0/0 }卸载bash install.sh --uninstall命令命令或者说明service sockd start/etc/init.d/sockd start启动socks5服务器守护进程service sockd stop/etc/init.d/sockd stop停止socks5服务器守护进程service sockd restart/etc/init.d/sockd restart重新启动socks5服务器守护进程service sockd reload/etc/init.d/sockd reload重新加载socks5服务器守护进程service sockd status/系统进程状态service sockd state/etc/init.d/sockd state运行状态service sockd tail/etc/init.d/sockd tailsock 日志service sockd adduser/etc/init.d/sockd adduser添加pam-auth用户:service sockd adduser NAME PASSWORDservice sockd deluser/etc/init.d/sockd deluser删除pam-auth用户:service sockd deluser NAME 版权声明:本文为原创文章,版权归 SunPma 所有,转载请注明出处! 本文链接:https://sunpma.com/724.html
Ubuntu/Debian/CentOS搭建Socks5代理一键脚本 说明Socks5属于明文代理,不要用于科学上网,否则会被阻断端口,可用于正常的跳板使用;比如SSH转发加速国外VPS的连接速度,特别是一些延迟高或者丢包高的VPS;使用Socks5转发后SSH就可以快速稳定的连接了,解决高丢包SSH断开的问题;支持支持系统Debian7+ Ubuntu14.04+ CentOS6+安装下载脚本wget --no-check-certificate https://raw.github.com/Lozy/danted/master/install.sh -O install.sh安装脚本bash install.sh --port=端口 --user=用户名 --passwd=密码其中的端口 用户名 密码自行修改后粘贴到SSH里运行安装即可;完成后会提示Dante Server Install Successfuly即表示安装成功;安装后如果连接不上,检查设置的端口是否已经放行;说明:安装完成后会显示内网IP地址,但在实际使用的时候需要用外网IP地址;使用一般使用IP和用户名密码即可使用如果需要固定IP或IP段,可以修改配置文件设置白名单vi /etc/danted/sockd.conf修改以下代码,改成你需要设置的白名单IP或IP段即可,然后重启使其生效;client pass { from: 0.0.0.0/0 to: 0.0.0.0/0 }卸载bash install.sh --uninstall命令命令或者说明service sockd start/etc/init.d/sockd start启动socks5服务器守护进程service sockd stop/etc/init.d/sockd stop停止socks5服务器守护进程service sockd restart/etc/init.d/sockd restart重新启动socks5服务器守护进程service sockd reload/etc/init.d/sockd reload重新加载socks5服务器守护进程service sockd status/系统进程状态service sockd state/etc/init.d/sockd state运行状态service sockd tail/etc/init.d/sockd tailsock 日志service sockd adduser/etc/init.d/sockd adduser添加pam-auth用户:service sockd adduser NAME PASSWORDservice sockd deluser/etc/init.d/sockd deluser删除pam-auth用户:service sockd deluser NAME 版权声明:本文为原创文章,版权归 SunPma 所有,转载请注明出处! 本文链接:https://sunpma.com/724.html -

-
 Xray 一键安装脚本 安装系统支持:Ubuntu,Debian,CentOS,推荐使用 Ubuntu 22,谨慎使用 CentOS,脚本可能无法正常运行!执行如下命令:bash 添加配置 xray add reality -> 添加一个 VLESS-XTLS-uTLS-REALITY 配置 xray add reality 443 auto dl.google.com -> 同上,自定义参数:端口使用 443, SNI 使用 dl.google.com xray add ss -> 添加一个 Shadowsocks 2022 配置 xray add tcp -> 添加一个 VMess-TCP 配置 xray add kcpd -> 添加一个 VMess-mKCP-dynamic-port 动态端口配置 备注,使用 xray add 添加配置的时候,仅 *TLS 相关协议配置必须提供域名,其他均可自动化处理。如需查看更多 add 参数用法,请查看下面的 add 说明–更改配置: xray change -> 更改配置 xray change reality -> 更改 REALITY 相关配置 xray change reality sni 1.1.1.1 -> 更改 REALITY 相关配置的 SNI 为 1.1.1.1, 也可以使用 xray sni reality 1.1.1.1 xray change tcp -> 更改 TCP 相关配置 xray change tcp port auto -> 更改 TCP 相关配置的端口,端口使用自动创建,也可以使用 xray port tcp auto xray change kcp id auto -> 更改 mKCP 相关配置的 UUID,UUID 使用自动创建,也可以使用 xray id tcp auto 如需查看更多 change 参数用法,请查看下面的 change 说明–查看配置: xray info -> 查看配置 xray info REALITY -> 查看 REALITY 相关配置 xray info tcp -> 查看 TCP 相关配置 –删除配置: xray del -> 删除配置 xray del REALITY -> 删除 REALITY 相关配置 xray del tcp -> 删除 TCP 相关配置 提醒,谨慎使用 del 参数–非常棒!你已经掌握最常用的功能 (添加、更改、查看、删除)add / change / info / del : 添加、更改、查看、删除对于绝大多数用户来说使用 xray add 添加配置,使用 xray change xray info xray del 来 (更改、查看、删除) 配置即可。 提醒,如果只匹配到一个配置时则自动选择该配置,否则将显示匹配到的配置列表,要求选择其中一个配置 addadd 是一个用来添加配置的参数备注:可选参数中使用 auto 代替即是让脚本自动化处理相关参数用法:xray add [protocol] [args... | auto]举例: xray add xray add h2 xray add ws xray add ss xray add tcp xray add kcpd xray add reality 提醒,当 可选参数 不存在时,即默认为 auto,仅 *TLS 协议配置的域名无法自动处理。例如,xray add tcp 等于 xray add tcp auto auto auto–可选参数详细说明如下:添加一个 VLESS-XTLS-uTLS-REALITY 配置可选参数:端口,UUID,SNI用法: xray add reality [port] [uuid] [sni]举例: xray add reality xray add reality 443 auto dl.google.com -> 端口使用 443,SNI 使用 dl.google.com –添加一个 Shadowsocks 配置可选参数:端口,密码,加密方式用法:xray add ss [port] [password] [method]举例: xray add ss xray add ss auto auto 2022-blake3-aes-128-gcm -> 加密方式使用 2022-blake3-aes-128-gcm xray add ss 233 233boy aes-128-gcm -> 端口使用 233,密码使用 233boy.com,加密方式使用 aes-128-gcm –添加一个 Socks 配置可选参数:端口,密码,加密方式用法:xray add socks [port] [username] [password]举例: xray add socks xray add socks 233 233boy 233boy.com -> 端口使用 233,用户名使用 233boy,密码使用 233boy.com –添加一个 VMess-(TCP/mKCP/QUIC) 配置可选参数:端口,UUID,伪装类型用法:xray add [tcp | kcp | quic] [port] [uuid] [type]举例: xray add tcp -> 添加一个 VMess-TCP 配置 xray add kcp -> 添加一个 VMess-mKCP 配置 xray add quic -> 添加一个 VMess-QUIC 配置 xray add tcp 233 auto http -> 端口使用 233,伪装类型使用 http xray add kcp 234 auto dtls -> 端口使用 234,伪装类型使用 dtls xray add quic 235 auto wechat-video -> 端口使用 235,伪装类型使用 wechat-video –添加一个 VMess-(TCP/mKCP/QUIC) 动态端口配置可选参数:端口,UUID,伪装类型,动态开始端口,动态结束端口用法:xray add [tcpd | kcpd | quicd] [port] [uuid] [type] [start] [end]举例: xray add tcpd -> 添加一个 VMess-TCP 动态端口配置 xray add kcpd -> 添加一个 VMess-mKCP 动态端口配置 xray add quicd -> 添加一个 VMess-QUIC 动态端口配置 xray add tcpd 223 auto http 2333 3333 -> 端口使用 233,伪装类型使用 http,动态端口使用 2333-3333 xray add kcpd auto auto dtls 2333 2444 -> 伪装类型使用 dtls,动态端口 2333-2444 xray add quicd 456 auto dtls 4567 5678 -> 端口使用 456,伪装类型使用 dtls,动态端口使用 4567-5678 –添加一个 VMess-(WS/H2/gRPC)-TLS 配置可选参数:域名,UUID,路径用法: xray add [ws | h2 | grpc] [host] [uuid] [path]举例: xray add ws -> 添加一个 VMess-WS-TLS 配置 xray add h2 -> 添加一个 VMess-H2-TLS 配置 xray add grpc -> 添加一个 VMess-gRPC-TLS 配置 xray add ws 233boy.com -> 域名使用 233boy.com xray add h2 233boy.com auto /h2 -> 域名使用 233boy.com,路径使用 /h2 xray add grpc 233boy.com auto /grpc -> 域名使用 233boy.com,路径使用 /grpc –添加一个 VLESS-(WS/H2/gRPC)-TLS 配置可选参数:域名,UUID,路径用法: xray add [vws | vh2 | vgrpc] [host] [uuid] [path]举例: xray add vws -> 添加一个 VLESS-WS-TLS 配置 xray add vh2 -> 添加一个 VLESS-H2-TLS 配置 xray add vgrpc -> 添加一个 VLESS-gRPC-TLS 配置 xray add vws 233boy.com -> 域名使用 233boy.com xray add vh2 233boy.com auto /h2 -> 域名使用 233boy.com,路径使用 /h2 xray add vgrpc 233boy.com auto /grpc -> 域名使用 233boy.com,路径使用 /grpc –添加一个 Trojan-(WS/H2/gRPC)-TLS 配置可选参数:域名,UUID,路径用法: xray add [tws | th2 | tgrpc] [host] [uuid] [path]举例: xray add tws -> 添加一个 Trojan-WS-TLS 配置 xray add th2 -> 添加一个 Trojan-H2-TLS 配置 xray add tgrpc -> 添加一个 Trojan-gRPC-TLS 配置 xray add tws 233boy.com -> 域名使用 233boy.com xray add th2 233boy.com auto /h2 -> 域名使用 233boy.com,路径使用 /h2 xray add tgrpc 233boy.com auto /grpc -> 域名使用 233boy.com,路径使用 /grpc –提醒,xray add [protocol] 的 protocol 也可以换完整的协议名称,名称看上面的支持协议列表举例,xray add Shadowsocks 跟 xray add ss 是一样的,但当然还是用简化的名称吧,简单好记。再说一遍,当可选参数不存在时默认是自动化处理的 (除了 *TLS 的配置必须提供域名),如非必要,可以省去使用可选参数的。所以,绝大多数情况下,只要加上协议即可,举例: xray add tcp,xray add kcp,xray add kcpdno-auto-tlsno-auto-tls 参数跟 add 参数用法一样,但禁止自动配置 TLS, 可用于 *TLS 相关协议用法:xray no-auto-tls [protocol] [args... | auto]举例: xray no-auto-tls xray no-auto-tls ws xray no-auto-tls vh2 233boy.com xray no-auto-tls tgrpc 233boy.com 提醒,如果你想要手动配置 TLS,请使用此选项,例如你想要用 NGINX 实现 TLS帮助说明:Xray 脚本 no-auto-tls 参数帮助说明[name]试想一虾,如果你当前有 233 个 VMess-TCP 配置的时候,如何快速选择其中一个配置呢当你有多个配置时,你可以使用 [name] 关键词用来匹配相关配置,以便于快速执行 更改,查看,删除 等操作推荐使用 端口 或者 域名 来匹配,这样更加容易筛选相关配置。请往下查看会使用到 [name] 的举例 提醒,如果只匹配到一个配置时则自动选择该配置,否则将显示匹配到的配置列表,要求选择其中一个配置 changechange 是一个用来更改配置的参数用法: xray change [name] [option] [args... | auto]提醒:不同的配置可提供更改的相关选项是不同的[option] 名称及选项说明参数如下:名称可选参数用途autodp, dynamicport[start] [end]更改动态端口是full[…]更改多个参数其他id[uuid]更改 UUID是host[domain]更改域名–port[port]更改端口是path[path]更改路径是passwd[passowrd]更改密码是key[Private key] [Public key]更改密钥是type[type]更改伪装类型是method[method]更改加密方式是sni[domain]更改 serverName是seed[seed]更改 mKCP seed是new[…]更改协议其他web[domain]更改伪装网站–备注,支持 auto 的即是可以将可选参数设置为 auto,以执行自动更改相关参数如果 auto 为其他,可选参数请参考 add 参数用法,full 类似于 xray add 当前协议 [...],new 类似于 xray add [...]举例: xray change -> 更改配置 xray change tcp -> 更改一个 tcp 相关的配置 xray change tcp port 233 -> 更改一个 TCP 配置的端口为 233 xray change tcp port auto -> 更改一个 TCP 配置的端口,并且端口自动创建 xray change kcp id auto -> 更改一个 mKCP 配置的 UUID,并且 UUID 自动创建 xray change kcp dp auto -> 更改一个 mKCP 配置的动态端口,并且动态端口自动创建 xray change kcp dp 233 332 -> 更改一个 mKCP 配置的动态端口为 233-332 xray change tls host 233boy.com -> 更改一个 tls 配置的域名为 233boy.com xray change tls web example.com -> 更改一个 tls 配置的伪装网站为 example.com xray change reality sni 1.1.1.1 -> 更改一个 reality 配置的 SNI 为 1.1.1.1 提醒, [option] 名称也支持直接使用用法:xray [option] [name] [...]举例: xray id -> 更改 UUID xray port -> 更改 端口 xray port tcp 233 -> 更改一个 tcp 配置的端口为 233 xray id tcp -> 更改一个 tcp 配置的 UUID xray id tcp auto -> 更改一个 tcp 配置的 UUID,并且 UUID 自动创建 xray dp kcp auto -> 更改一个 mKCP 配置的动态端口,并且动态端口自动创建 xray dp kcp 233 332 -> 更改一个 mKCP 配置的动态端口为 233-332 xray host tls 233boy.com -> 更改一个 tls 配置的域名为 233boy.com xray web tls example.com -> 更改一个 tls 配置的伪装网站为 example.com xray sni reality 1.1.1.1 -> 更改一个 reality 配置的 SNI 为 1.1.1.1 更改配置的选项较多,就不一个一个举例了,绝大多数情况下使用 xray change 即可 infoinfo 是一个用来查看配置的参数用法: xray info [name]举例: xray info -> 查看配置 xray info tcp -> 查看一个 tcp 配置 xray info kcp -> 查看一个 kcp 配置 xray info tls -> 查看一个 tls 配置 urlurl 是一个生成配置的 URL 链接的参数用法: xray url [name]举例: xray url -> 查看配置的 URL 链接 xray url tcp -> 查看一个 tcp 配置的 URL 链接 xray url kcp -> 查看一个 kcp 配置的 URL 链接 xray url tls -> 查看一个 tls 配置的 URL 链接 qrqr 是一个用来生成配置的二维码的参数用法: xray qr [name]举例: xray qr -> 查看配置的二维码 xray qr tcp -> 查看一个 tcp 配置的二维码 xray qr kcp -> 查看一个 kcp 配置的二维码 xray qr tls -> 查看一个 tls 配置的二维码 deldel 是一个用来删除配置的参数用法: xray del [name]举例: xray del -> 删除配置 xray del tcp -> 删除一个 tcp 配置 xray del kcp -> 删除一个 kcp 配置 xray del tls -> 删除一个 tls 配置 谨慎使用此选项 ddelddel 是一个用来删除多个配置的参数用法: xray ddel [name...]举例: xray ddel -> 删除配置 xray ddel tcp kcp -> 同时删除一个 tcp,一个 kcp 配置 提醒,此处的 [name] 只有匹配到相关配置是唯一时,才会执行删除例如,假设你当前有两个 tcp 配置,使用 xray ddel tcp 是不会删除任何文件的 谨慎使用此选项 gengen 参数跟 add 参数用法一样,但是 gen 参数只返回 JSON 内容,不会创建配置,仅供测试使用用法:xray gen [protocol] [args... | auto]举例: xray gen ss xray gen tcp xray gen kcpd xray gen reality 2333 xray gen ws 233boy.com gencgenc 参数是用来查看适用客户端 outbounds JSON 的,仅供测试使用用法:xray genc [name]举例: xray gen xray gen tcp 提醒,你也可以使用 xray client ,跟 genc 作用是一样的。bbrbbr 参数是启用 BBR 优化的使用: xray bbrbinbin 参数是直接调用 Xray 核心运行相关命令,此参数可完全兼容所有 Xray 命令用法:xray bin [...]举例:xray bin help默认兼容的命令:api, x25519, tls, run, uuid举例:xray x25519xapixapi 参数类似 xray api, 但 API 后端使用当前运行的 Xray 服务用法:xray xapi [...]举例:xray xapi statsqueryfix-config.jsonfix-config.json 参数是用来修复 config.json 文件的使用: xray fix-config.jsonupdateupdate 参数是用来更新的用法:xray update [core | sh | caddy] [ver]举例: xray update -> 更新核心 xray update core -> 更新核心 xray update core v1.8.1 -> 更新核心,使用 v1.8.1 版本 xray update sh -> 更新脚本 xray update caddy -> 更新 Caddy loglog 参数是用来查看 Xray 运行的实时日志使用:xray logstatusstatus 是查看运行状态的参数使用:xray statusstart, stop, restartstart, stop, restart 是管理 Xray 启动,停止,重启 的参数用法:xray [start | stop | restart] [caddy]举例: xray restart -> 重启 Xray xray restart caddy -> 重启 Caddy reinstallreinstall 是重装脚本的参数使用: xray reinstalluninstalluninstall 是卸载脚本的参数使用:xray uninstall帮助哎呀,不想写了,其他的一些参数用法,请查看帮助使用:xray help目录Xray 脚本全部身家保存在 /etc/xray脚本:/etc/xray/sh核心:/etc/xray/bin配置:/etc/xray/conf不要为什么不符合 XXX 规则,因为我更想符合一键删除理念。友情提醒如果你添加了 *TLS 协议的配置,请务必设置伪装网站,使用 xray web tls 快速设置伪装网站伪装网站伪装网站是一个反代,指的是打开自己域名的时候显示来自伪装网站的内容自动 TLS 说明Xray 脚本自动 TLS 帮助说明关注我们Telegram 频道:https://t.me/tg2333Telegram 群组:https://t.me/tg233boy反馈问题https://github.com/233boy/xray/issues
Xray 一键安装脚本 安装系统支持:Ubuntu,Debian,CentOS,推荐使用 Ubuntu 22,谨慎使用 CentOS,脚本可能无法正常运行!执行如下命令:bash 添加配置 xray add reality -> 添加一个 VLESS-XTLS-uTLS-REALITY 配置 xray add reality 443 auto dl.google.com -> 同上,自定义参数:端口使用 443, SNI 使用 dl.google.com xray add ss -> 添加一个 Shadowsocks 2022 配置 xray add tcp -> 添加一个 VMess-TCP 配置 xray add kcpd -> 添加一个 VMess-mKCP-dynamic-port 动态端口配置 备注,使用 xray add 添加配置的时候,仅 *TLS 相关协议配置必须提供域名,其他均可自动化处理。如需查看更多 add 参数用法,请查看下面的 add 说明–更改配置: xray change -> 更改配置 xray change reality -> 更改 REALITY 相关配置 xray change reality sni 1.1.1.1 -> 更改 REALITY 相关配置的 SNI 为 1.1.1.1, 也可以使用 xray sni reality 1.1.1.1 xray change tcp -> 更改 TCP 相关配置 xray change tcp port auto -> 更改 TCP 相关配置的端口,端口使用自动创建,也可以使用 xray port tcp auto xray change kcp id auto -> 更改 mKCP 相关配置的 UUID,UUID 使用自动创建,也可以使用 xray id tcp auto 如需查看更多 change 参数用法,请查看下面的 change 说明–查看配置: xray info -> 查看配置 xray info REALITY -> 查看 REALITY 相关配置 xray info tcp -> 查看 TCP 相关配置 –删除配置: xray del -> 删除配置 xray del REALITY -> 删除 REALITY 相关配置 xray del tcp -> 删除 TCP 相关配置 提醒,谨慎使用 del 参数–非常棒!你已经掌握最常用的功能 (添加、更改、查看、删除)add / change / info / del : 添加、更改、查看、删除对于绝大多数用户来说使用 xray add 添加配置,使用 xray change xray info xray del 来 (更改、查看、删除) 配置即可。 提醒,如果只匹配到一个配置时则自动选择该配置,否则将显示匹配到的配置列表,要求选择其中一个配置 addadd 是一个用来添加配置的参数备注:可选参数中使用 auto 代替即是让脚本自动化处理相关参数用法:xray add [protocol] [args... | auto]举例: xray add xray add h2 xray add ws xray add ss xray add tcp xray add kcpd xray add reality 提醒,当 可选参数 不存在时,即默认为 auto,仅 *TLS 协议配置的域名无法自动处理。例如,xray add tcp 等于 xray add tcp auto auto auto–可选参数详细说明如下:添加一个 VLESS-XTLS-uTLS-REALITY 配置可选参数:端口,UUID,SNI用法: xray add reality [port] [uuid] [sni]举例: xray add reality xray add reality 443 auto dl.google.com -> 端口使用 443,SNI 使用 dl.google.com –添加一个 Shadowsocks 配置可选参数:端口,密码,加密方式用法:xray add ss [port] [password] [method]举例: xray add ss xray add ss auto auto 2022-blake3-aes-128-gcm -> 加密方式使用 2022-blake3-aes-128-gcm xray add ss 233 233boy aes-128-gcm -> 端口使用 233,密码使用 233boy.com,加密方式使用 aes-128-gcm –添加一个 Socks 配置可选参数:端口,密码,加密方式用法:xray add socks [port] [username] [password]举例: xray add socks xray add socks 233 233boy 233boy.com -> 端口使用 233,用户名使用 233boy,密码使用 233boy.com –添加一个 VMess-(TCP/mKCP/QUIC) 配置可选参数:端口,UUID,伪装类型用法:xray add [tcp | kcp | quic] [port] [uuid] [type]举例: xray add tcp -> 添加一个 VMess-TCP 配置 xray add kcp -> 添加一个 VMess-mKCP 配置 xray add quic -> 添加一个 VMess-QUIC 配置 xray add tcp 233 auto http -> 端口使用 233,伪装类型使用 http xray add kcp 234 auto dtls -> 端口使用 234,伪装类型使用 dtls xray add quic 235 auto wechat-video -> 端口使用 235,伪装类型使用 wechat-video –添加一个 VMess-(TCP/mKCP/QUIC) 动态端口配置可选参数:端口,UUID,伪装类型,动态开始端口,动态结束端口用法:xray add [tcpd | kcpd | quicd] [port] [uuid] [type] [start] [end]举例: xray add tcpd -> 添加一个 VMess-TCP 动态端口配置 xray add kcpd -> 添加一个 VMess-mKCP 动态端口配置 xray add quicd -> 添加一个 VMess-QUIC 动态端口配置 xray add tcpd 223 auto http 2333 3333 -> 端口使用 233,伪装类型使用 http,动态端口使用 2333-3333 xray add kcpd auto auto dtls 2333 2444 -> 伪装类型使用 dtls,动态端口 2333-2444 xray add quicd 456 auto dtls 4567 5678 -> 端口使用 456,伪装类型使用 dtls,动态端口使用 4567-5678 –添加一个 VMess-(WS/H2/gRPC)-TLS 配置可选参数:域名,UUID,路径用法: xray add [ws | h2 | grpc] [host] [uuid] [path]举例: xray add ws -> 添加一个 VMess-WS-TLS 配置 xray add h2 -> 添加一个 VMess-H2-TLS 配置 xray add grpc -> 添加一个 VMess-gRPC-TLS 配置 xray add ws 233boy.com -> 域名使用 233boy.com xray add h2 233boy.com auto /h2 -> 域名使用 233boy.com,路径使用 /h2 xray add grpc 233boy.com auto /grpc -> 域名使用 233boy.com,路径使用 /grpc –添加一个 VLESS-(WS/H2/gRPC)-TLS 配置可选参数:域名,UUID,路径用法: xray add [vws | vh2 | vgrpc] [host] [uuid] [path]举例: xray add vws -> 添加一个 VLESS-WS-TLS 配置 xray add vh2 -> 添加一个 VLESS-H2-TLS 配置 xray add vgrpc -> 添加一个 VLESS-gRPC-TLS 配置 xray add vws 233boy.com -> 域名使用 233boy.com xray add vh2 233boy.com auto /h2 -> 域名使用 233boy.com,路径使用 /h2 xray add vgrpc 233boy.com auto /grpc -> 域名使用 233boy.com,路径使用 /grpc –添加一个 Trojan-(WS/H2/gRPC)-TLS 配置可选参数:域名,UUID,路径用法: xray add [tws | th2 | tgrpc] [host] [uuid] [path]举例: xray add tws -> 添加一个 Trojan-WS-TLS 配置 xray add th2 -> 添加一个 Trojan-H2-TLS 配置 xray add tgrpc -> 添加一个 Trojan-gRPC-TLS 配置 xray add tws 233boy.com -> 域名使用 233boy.com xray add th2 233boy.com auto /h2 -> 域名使用 233boy.com,路径使用 /h2 xray add tgrpc 233boy.com auto /grpc -> 域名使用 233boy.com,路径使用 /grpc –提醒,xray add [protocol] 的 protocol 也可以换完整的协议名称,名称看上面的支持协议列表举例,xray add Shadowsocks 跟 xray add ss 是一样的,但当然还是用简化的名称吧,简单好记。再说一遍,当可选参数不存在时默认是自动化处理的 (除了 *TLS 的配置必须提供域名),如非必要,可以省去使用可选参数的。所以,绝大多数情况下,只要加上协议即可,举例: xray add tcp,xray add kcp,xray add kcpdno-auto-tlsno-auto-tls 参数跟 add 参数用法一样,但禁止自动配置 TLS, 可用于 *TLS 相关协议用法:xray no-auto-tls [protocol] [args... | auto]举例: xray no-auto-tls xray no-auto-tls ws xray no-auto-tls vh2 233boy.com xray no-auto-tls tgrpc 233boy.com 提醒,如果你想要手动配置 TLS,请使用此选项,例如你想要用 NGINX 实现 TLS帮助说明:Xray 脚本 no-auto-tls 参数帮助说明[name]试想一虾,如果你当前有 233 个 VMess-TCP 配置的时候,如何快速选择其中一个配置呢当你有多个配置时,你可以使用 [name] 关键词用来匹配相关配置,以便于快速执行 更改,查看,删除 等操作推荐使用 端口 或者 域名 来匹配,这样更加容易筛选相关配置。请往下查看会使用到 [name] 的举例 提醒,如果只匹配到一个配置时则自动选择该配置,否则将显示匹配到的配置列表,要求选择其中一个配置 changechange 是一个用来更改配置的参数用法: xray change [name] [option] [args... | auto]提醒:不同的配置可提供更改的相关选项是不同的[option] 名称及选项说明参数如下:名称可选参数用途autodp, dynamicport[start] [end]更改动态端口是full[…]更改多个参数其他id[uuid]更改 UUID是host[domain]更改域名–port[port]更改端口是path[path]更改路径是passwd[passowrd]更改密码是key[Private key] [Public key]更改密钥是type[type]更改伪装类型是method[method]更改加密方式是sni[domain]更改 serverName是seed[seed]更改 mKCP seed是new[…]更改协议其他web[domain]更改伪装网站–备注,支持 auto 的即是可以将可选参数设置为 auto,以执行自动更改相关参数如果 auto 为其他,可选参数请参考 add 参数用法,full 类似于 xray add 当前协议 [...],new 类似于 xray add [...]举例: xray change -> 更改配置 xray change tcp -> 更改一个 tcp 相关的配置 xray change tcp port 233 -> 更改一个 TCP 配置的端口为 233 xray change tcp port auto -> 更改一个 TCP 配置的端口,并且端口自动创建 xray change kcp id auto -> 更改一个 mKCP 配置的 UUID,并且 UUID 自动创建 xray change kcp dp auto -> 更改一个 mKCP 配置的动态端口,并且动态端口自动创建 xray change kcp dp 233 332 -> 更改一个 mKCP 配置的动态端口为 233-332 xray change tls host 233boy.com -> 更改一个 tls 配置的域名为 233boy.com xray change tls web example.com -> 更改一个 tls 配置的伪装网站为 example.com xray change reality sni 1.1.1.1 -> 更改一个 reality 配置的 SNI 为 1.1.1.1 提醒, [option] 名称也支持直接使用用法:xray [option] [name] [...]举例: xray id -> 更改 UUID xray port -> 更改 端口 xray port tcp 233 -> 更改一个 tcp 配置的端口为 233 xray id tcp -> 更改一个 tcp 配置的 UUID xray id tcp auto -> 更改一个 tcp 配置的 UUID,并且 UUID 自动创建 xray dp kcp auto -> 更改一个 mKCP 配置的动态端口,并且动态端口自动创建 xray dp kcp 233 332 -> 更改一个 mKCP 配置的动态端口为 233-332 xray host tls 233boy.com -> 更改一个 tls 配置的域名为 233boy.com xray web tls example.com -> 更改一个 tls 配置的伪装网站为 example.com xray sni reality 1.1.1.1 -> 更改一个 reality 配置的 SNI 为 1.1.1.1 更改配置的选项较多,就不一个一个举例了,绝大多数情况下使用 xray change 即可 infoinfo 是一个用来查看配置的参数用法: xray info [name]举例: xray info -> 查看配置 xray info tcp -> 查看一个 tcp 配置 xray info kcp -> 查看一个 kcp 配置 xray info tls -> 查看一个 tls 配置 urlurl 是一个生成配置的 URL 链接的参数用法: xray url [name]举例: xray url -> 查看配置的 URL 链接 xray url tcp -> 查看一个 tcp 配置的 URL 链接 xray url kcp -> 查看一个 kcp 配置的 URL 链接 xray url tls -> 查看一个 tls 配置的 URL 链接 qrqr 是一个用来生成配置的二维码的参数用法: xray qr [name]举例: xray qr -> 查看配置的二维码 xray qr tcp -> 查看一个 tcp 配置的二维码 xray qr kcp -> 查看一个 kcp 配置的二维码 xray qr tls -> 查看一个 tls 配置的二维码 deldel 是一个用来删除配置的参数用法: xray del [name]举例: xray del -> 删除配置 xray del tcp -> 删除一个 tcp 配置 xray del kcp -> 删除一个 kcp 配置 xray del tls -> 删除一个 tls 配置 谨慎使用此选项 ddelddel 是一个用来删除多个配置的参数用法: xray ddel [name...]举例: xray ddel -> 删除配置 xray ddel tcp kcp -> 同时删除一个 tcp,一个 kcp 配置 提醒,此处的 [name] 只有匹配到相关配置是唯一时,才会执行删除例如,假设你当前有两个 tcp 配置,使用 xray ddel tcp 是不会删除任何文件的 谨慎使用此选项 gengen 参数跟 add 参数用法一样,但是 gen 参数只返回 JSON 内容,不会创建配置,仅供测试使用用法:xray gen [protocol] [args... | auto]举例: xray gen ss xray gen tcp xray gen kcpd xray gen reality 2333 xray gen ws 233boy.com gencgenc 参数是用来查看适用客户端 outbounds JSON 的,仅供测试使用用法:xray genc [name]举例: xray gen xray gen tcp 提醒,你也可以使用 xray client ,跟 genc 作用是一样的。bbrbbr 参数是启用 BBR 优化的使用: xray bbrbinbin 参数是直接调用 Xray 核心运行相关命令,此参数可完全兼容所有 Xray 命令用法:xray bin [...]举例:xray bin help默认兼容的命令:api, x25519, tls, run, uuid举例:xray x25519xapixapi 参数类似 xray api, 但 API 后端使用当前运行的 Xray 服务用法:xray xapi [...]举例:xray xapi statsqueryfix-config.jsonfix-config.json 参数是用来修复 config.json 文件的使用: xray fix-config.jsonupdateupdate 参数是用来更新的用法:xray update [core | sh | caddy] [ver]举例: xray update -> 更新核心 xray update core -> 更新核心 xray update core v1.8.1 -> 更新核心,使用 v1.8.1 版本 xray update sh -> 更新脚本 xray update caddy -> 更新 Caddy loglog 参数是用来查看 Xray 运行的实时日志使用:xray logstatusstatus 是查看运行状态的参数使用:xray statusstart, stop, restartstart, stop, restart 是管理 Xray 启动,停止,重启 的参数用法:xray [start | stop | restart] [caddy]举例: xray restart -> 重启 Xray xray restart caddy -> 重启 Caddy reinstallreinstall 是重装脚本的参数使用: xray reinstalluninstalluninstall 是卸载脚本的参数使用:xray uninstall帮助哎呀,不想写了,其他的一些参数用法,请查看帮助使用:xray help目录Xray 脚本全部身家保存在 /etc/xray脚本:/etc/xray/sh核心:/etc/xray/bin配置:/etc/xray/conf不要为什么不符合 XXX 规则,因为我更想符合一键删除理念。友情提醒如果你添加了 *TLS 协议的配置,请务必设置伪装网站,使用 xray web tls 快速设置伪装网站伪装网站伪装网站是一个反代,指的是打开自己域名的时候显示来自伪装网站的内容自动 TLS 说明Xray 脚本自动 TLS 帮助说明关注我们Telegram 频道:https://t.me/tg2333Telegram 群组:https://t.me/tg233boy反馈问题https://github.com/233boy/xray/issues -
 如何上传文件到IPFS IPFS和Filecoin是有区别的,IPFS是一个免费的全球文件系统,拿迅雷下载器做例子,你运行了迅雷,就成为了全球p2p的一个节点,你从别人那下载东西,别人也从你这下载东西,只是可能慢点,不稳定一点。 Filecoin相当于收费版的迅雷,内建了代币激励机制,提供好的带宽和存储获得代币,下载文件需付出代币,有了激励,就有人提供更好的服务,这个文件系统就会更加的快和稳定。如何上传文件到IPFS呢,我试验了一下,以Windows为例,倒也不难,步骤如下:1。 到这下载IPFS执行程序,并解压缩到一个文件夹里,比如d:\ipfshttps://dist.ipfs.io/#go-ipfs2。 打开cmd命令行,执行两个命令, 初始化: D:\ipfs>ipfs init 运行节点: D:\ipfs>ipfs daemon 3。上传与下载文件,有两种方式,1)web方式,用浏览器打开下面的网址,然后就可以上传,下载自己的文件了,http://localhost:5001/webui2)cmd命令行方式因为原来的cmd窗口运行IPFS节点了,需要新打开一个cmd窗口,现在的web界面用户体验不太好,只能上传单个文件,文件上传以后,文件列表里会增加一个哈希值,也没后缀名,文件多了以后恐怕很难找得到。可以在本地建立一个目录,把想上传的文件放到这个目录里,然后用cmd命令将目录整体上传,这个目录会得到一个哈希值,目录里面的文件就可以直接用文件名了。比如我建了一个目录叫做 mycat, 里面放了一个图片cat.jpg,执行下列命令上传整个目录,D:\ipfs>ipfs add -r mycat4。得到你的文件的网址文件上传以后会得到一个哈希值,访问你的文件的网址如下,https://ipfs.io/ipfs/哈希值目录上传以后也会得到一个哈希值,访问你的目录里的文件网址如下,https://ipfs.io/ipfs/哈希值/文件名比如我上传的cat.jpg文件的网址就是,https://ipfs.io/ipfs/QmdQaC35hfGe2Xt6LxteUQLGsMXkxsW7pF4hgat8UndTkm/cat.jpgSteemit是直接支持输入ipfs网址显示内容的,这真是很方便。最后需要提醒大家的是,文件上传以后就永久存在了,所以上传之前三思而后行。
如何上传文件到IPFS IPFS和Filecoin是有区别的,IPFS是一个免费的全球文件系统,拿迅雷下载器做例子,你运行了迅雷,就成为了全球p2p的一个节点,你从别人那下载东西,别人也从你这下载东西,只是可能慢点,不稳定一点。 Filecoin相当于收费版的迅雷,内建了代币激励机制,提供好的带宽和存储获得代币,下载文件需付出代币,有了激励,就有人提供更好的服务,这个文件系统就会更加的快和稳定。如何上传文件到IPFS呢,我试验了一下,以Windows为例,倒也不难,步骤如下:1。 到这下载IPFS执行程序,并解压缩到一个文件夹里,比如d:\ipfshttps://dist.ipfs.io/#go-ipfs2。 打开cmd命令行,执行两个命令, 初始化: D:\ipfs>ipfs init 运行节点: D:\ipfs>ipfs daemon 3。上传与下载文件,有两种方式,1)web方式,用浏览器打开下面的网址,然后就可以上传,下载自己的文件了,http://localhost:5001/webui2)cmd命令行方式因为原来的cmd窗口运行IPFS节点了,需要新打开一个cmd窗口,现在的web界面用户体验不太好,只能上传单个文件,文件上传以后,文件列表里会增加一个哈希值,也没后缀名,文件多了以后恐怕很难找得到。可以在本地建立一个目录,把想上传的文件放到这个目录里,然后用cmd命令将目录整体上传,这个目录会得到一个哈希值,目录里面的文件就可以直接用文件名了。比如我建了一个目录叫做 mycat, 里面放了一个图片cat.jpg,执行下列命令上传整个目录,D:\ipfs>ipfs add -r mycat4。得到你的文件的网址文件上传以后会得到一个哈希值,访问你的文件的网址如下,https://ipfs.io/ipfs/哈希值目录上传以后也会得到一个哈希值,访问你的目录里的文件网址如下,https://ipfs.io/ipfs/哈希值/文件名比如我上传的cat.jpg文件的网址就是,https://ipfs.io/ipfs/QmdQaC35hfGe2Xt6LxteUQLGsMXkxsW7pF4hgat8UndTkm/cat.jpgSteemit是直接支持输入ipfs网址显示内容的,这真是很方便。最后需要提醒大家的是,文件上传以后就永久存在了,所以上传之前三思而后行。 -

-
 使用Searx搭建一个私人的搜索引擎平台,可展现Google/Bing等70多种搜索网站的搜索结果 说明:现在百毒各种犀利操作导致很多人都转向了谷歌,不过由于谷歌在国内被墙,对一些人来说访问起来是有点困难的,除了挂梯子以外,反代谷歌也可以,不过最近找到了个好项目Searx,一个基于Python的完全开源免费搜索引擎平台,为你提供来自Google、Bing、Yahoo等70多种各大视频、图片、搜索、磁力等网站结果展示,并对搜索结果进行优化,同时不会存储你的任何搜索信息,搭建也很方便,有兴趣的可以搭建给需要谷歌的同事或朋友用下。截图手动安装1、安装pip#CentOS 6.x 32位rpm -ivh http://dl.fedoraproject.org/pub/epel/6/i386/epel-release-6-8.noarch.rpmyum install -y python-pip#CentOS 6.x 64位rpm -ivh http://dl.fedoraproject.org/pub/epel/6/x86_64/epel-release-6-8.noarch.rpmyum install -y python-pip#CentOS 7.xyum install -y epel-releaseyum install -y python-pip#如果CentOS 7安装出现No package python-pip available,可以用以下命令进行安装wget https://bootstrap.pypa.io/get-pip.pypython get-pip.py#Debian/Ubuntu系统apt-get -y updateapt-get -y install python-pip2、安装git#Debian/Ubuntu系统apt-get -y install git#CentOS系统yum -y install git3、编辑Searx#拉取源码git clone https://github.com/asciimoo/searx.git#安装依赖cd searxpip install -r requirements.txt#编辑配置文件nano searx/settings.yml修改名称什么参数,应该都看的懂,自行设置,这里只说下4种参数:language:为搜索语言,默认en-US,如果你的搜索以中文为主,那就改成zh-CN,当然这个语言在搜索界面也可以设置port:为监听端口,默认8888,可自行修改。bind_address:为监控地址,默认为127.0.0.1,如果需要让ip地址能被外网访问,就修改为0.0.0.0,这里建议默认,然后再用域名反代即可。secret_key:该参数为加密密匙,可自行设置,数值可以在ssh客户端使用openssl rand -hex 16命令生成。这里你也可以不用nano编辑器,直接使用命令修改:#修改language,默认为中文搜索结果sed -i 's/language : "en-US"/language : "zh-CN"/g' searx/settings.yml#修改secret_keysed -i "s/ultrasecretkey/`openssl rand -hex 16`/g" searx/settings.yml#修改bind_address,改了后就可以使用ip访问了,如果你使用域名的话,可以不修改sed -i 's/bind_address : "127.0.0.1"/bind_address : "0.0.0.0"/g' searx/settings.yml#修改port,比如修改成8000sed -i "s/port : 8888/port : 8000/g" searx/settings.yml4、运行Searx安装screen:#CentOS系统yum install screen -y#Debian/Ubuntu系统apt-get install screen -y后台运行:screen -dmS searx python searx/webapp.py然后使用ip:port访问,如果你的bind_address地址没修改,可能浏览器会访问不了,就需要反代了,方法后面会说。如果你修改了bind_address地址为0.0.0.0,还打不开媒体界面的话,还需要开启防火墙端口,使用命令:#CentOS 6iptables -I INPUT -p tcp --dport 8888 -j ACCEPTservice iptables saveservice iptables restart#CentOS 7firewall-cmd --zone=public --add-port=8888/tcp --permanentfirewall-cmd --reload如果你开了端口还不能打开,可能还需要去服务商后台开启对应的端口。Docker安装这里貌似用官方的Dockerfile文件构建镜像的时候会报错,所以博主自己写了个Dockerfile文件,安装也很快。Github地址:https://github.com/iiiiiii1/Docker-Searx1、安装Docker#CentOS 6rpm -iUvh http://dl.fedoraproject.org/pub/epel/6/x86_64/epel-release-6-8.noarch.rpmyum update -yyum -y install docker-ioservice docker startchkconfig docker on#CentOS 7、Debian、Ubuntucurl -sSL https://get.docker.com/ | shsystemctl start dockersystemctl enable docker2、安装git#Debian/Ubuntu系统apt-get -y install git#CentOS系统yum -y install git3、构建镜像#拉取源码git clone https://github.com/iiiiiii1/Docker-Searx#构建镜像,搜索语言默认已改成中文cd Docker-Searxdocker build -t searx .4、启动镜像docker run -d --name searx -p 8888:8888 searx 启动命令被我简化了,详细可参考→传送门,然后使用ip:8888,访问即可,映射端口可自行修改,比如-p 8000:8888。域名反代这里是建议使用域名反代的,反代可以用Nginx、Apache、Caddy,这里只说宝塔和Caddy。如果你网站有宝塔,就可以使用宝塔进行反代,如果没有,建议使用第2种的Caddy反代,配置很快。1、宝塔反代先进入宝塔面板,然后点击左侧网站,添加站点,然后再点击添加好了的域名名称,这时候就进入了站点配置,点击反向代理,目标URL填入http://127.0.0.1:8888,再启用反向代理即可。至于启用SSL就不说了,直接在站点配置就可以启用。2、Caddy反代安装Caddy:wget -N --no-check-certificate https://raw.githubusercontent.com/ToyoDAdoubiBackup/doubi/master/caddy_install.sh && chmod +x caddy_install.sh && bash caddy_install.sh#备用地址wget -N --no-check-certificate https://www.moerats.com/usr/shell/Caddy/caddy_install.sh && chmod +x caddy_install.sh && bash caddy_install.sh配置Caddy:#以下全部内容是一个整体,请修改域名后一起复制到SSH运行!#http访问,该配置不会自动签发SSLecho "www.moerats.com { gzip proxy / 127.0.0.1:8888 { header_upstream Host {host} header_upstream X-Real-IP {remote} header_upstream X-Forwarded-For {remote} header_upstream X-Forwarded-Port {server_port} header_upstream X-Forwarded-Proto {scheme} }}" > /usr/local/caddy/Caddyfile#https访问,该配置会自动签发SSL,请提前解析域名到VPS服务器echo "www.moerats.com { gzip tls [email protected] proxy / 127.0.0.1:8888 { header_upstream Host {host} header_upstream X-Real-IP {remote} header_upstream X-Forwarded-For {remote} header_upstream X-Forwarded-Port {server_port} header_upstream X-Forwarded-Proto {scheme} }}" > /usr/local/caddy/Caddyfiletls参数会自动帮你签发ssl证书,如果你要使用自己的ssl,改为tls /root/xx.crt /root/xx.key即可。后面为ssl证书路径。启动Caddy:/etc/init.d/caddy start就可以打开域名进行访问了。3、Nginx配置如果你使用其它的,这里就大概发个Nginx反代配置,直接添加到配置文件即可。#在配置文件里添加 location / { proxy_pass http://127.0.0.1:8888; proxy_set_header Host $host; proxy_set_header X-Real-IP $remote_addr; proxy_set_header X-Forwarded-For $proxy_add_x_forwarded_for; proxy_set_header X-Remote-Port $remote_port; proxy_set_header X-Forwarded-Proto $scheme; proxy_redirect off; }最后使用的时候,记得在高级设置那里将搜索语言设置成你需要的就行了,不然搜出来的结果可能不会让你满意。转载:https://www.iooiv.com/1979
使用Searx搭建一个私人的搜索引擎平台,可展现Google/Bing等70多种搜索网站的搜索结果 说明:现在百毒各种犀利操作导致很多人都转向了谷歌,不过由于谷歌在国内被墙,对一些人来说访问起来是有点困难的,除了挂梯子以外,反代谷歌也可以,不过最近找到了个好项目Searx,一个基于Python的完全开源免费搜索引擎平台,为你提供来自Google、Bing、Yahoo等70多种各大视频、图片、搜索、磁力等网站结果展示,并对搜索结果进行优化,同时不会存储你的任何搜索信息,搭建也很方便,有兴趣的可以搭建给需要谷歌的同事或朋友用下。截图手动安装1、安装pip#CentOS 6.x 32位rpm -ivh http://dl.fedoraproject.org/pub/epel/6/i386/epel-release-6-8.noarch.rpmyum install -y python-pip#CentOS 6.x 64位rpm -ivh http://dl.fedoraproject.org/pub/epel/6/x86_64/epel-release-6-8.noarch.rpmyum install -y python-pip#CentOS 7.xyum install -y epel-releaseyum install -y python-pip#如果CentOS 7安装出现No package python-pip available,可以用以下命令进行安装wget https://bootstrap.pypa.io/get-pip.pypython get-pip.py#Debian/Ubuntu系统apt-get -y updateapt-get -y install python-pip2、安装git#Debian/Ubuntu系统apt-get -y install git#CentOS系统yum -y install git3、编辑Searx#拉取源码git clone https://github.com/asciimoo/searx.git#安装依赖cd searxpip install -r requirements.txt#编辑配置文件nano searx/settings.yml修改名称什么参数,应该都看的懂,自行设置,这里只说下4种参数:language:为搜索语言,默认en-US,如果你的搜索以中文为主,那就改成zh-CN,当然这个语言在搜索界面也可以设置port:为监听端口,默认8888,可自行修改。bind_address:为监控地址,默认为127.0.0.1,如果需要让ip地址能被外网访问,就修改为0.0.0.0,这里建议默认,然后再用域名反代即可。secret_key:该参数为加密密匙,可自行设置,数值可以在ssh客户端使用openssl rand -hex 16命令生成。这里你也可以不用nano编辑器,直接使用命令修改:#修改language,默认为中文搜索结果sed -i 's/language : "en-US"/language : "zh-CN"/g' searx/settings.yml#修改secret_keysed -i "s/ultrasecretkey/`openssl rand -hex 16`/g" searx/settings.yml#修改bind_address,改了后就可以使用ip访问了,如果你使用域名的话,可以不修改sed -i 's/bind_address : "127.0.0.1"/bind_address : "0.0.0.0"/g' searx/settings.yml#修改port,比如修改成8000sed -i "s/port : 8888/port : 8000/g" searx/settings.yml4、运行Searx安装screen:#CentOS系统yum install screen -y#Debian/Ubuntu系统apt-get install screen -y后台运行:screen -dmS searx python searx/webapp.py然后使用ip:port访问,如果你的bind_address地址没修改,可能浏览器会访问不了,就需要反代了,方法后面会说。如果你修改了bind_address地址为0.0.0.0,还打不开媒体界面的话,还需要开启防火墙端口,使用命令:#CentOS 6iptables -I INPUT -p tcp --dport 8888 -j ACCEPTservice iptables saveservice iptables restart#CentOS 7firewall-cmd --zone=public --add-port=8888/tcp --permanentfirewall-cmd --reload如果你开了端口还不能打开,可能还需要去服务商后台开启对应的端口。Docker安装这里貌似用官方的Dockerfile文件构建镜像的时候会报错,所以博主自己写了个Dockerfile文件,安装也很快。Github地址:https://github.com/iiiiiii1/Docker-Searx1、安装Docker#CentOS 6rpm -iUvh http://dl.fedoraproject.org/pub/epel/6/x86_64/epel-release-6-8.noarch.rpmyum update -yyum -y install docker-ioservice docker startchkconfig docker on#CentOS 7、Debian、Ubuntucurl -sSL https://get.docker.com/ | shsystemctl start dockersystemctl enable docker2、安装git#Debian/Ubuntu系统apt-get -y install git#CentOS系统yum -y install git3、构建镜像#拉取源码git clone https://github.com/iiiiiii1/Docker-Searx#构建镜像,搜索语言默认已改成中文cd Docker-Searxdocker build -t searx .4、启动镜像docker run -d --name searx -p 8888:8888 searx 启动命令被我简化了,详细可参考→传送门,然后使用ip:8888,访问即可,映射端口可自行修改,比如-p 8000:8888。域名反代这里是建议使用域名反代的,反代可以用Nginx、Apache、Caddy,这里只说宝塔和Caddy。如果你网站有宝塔,就可以使用宝塔进行反代,如果没有,建议使用第2种的Caddy反代,配置很快。1、宝塔反代先进入宝塔面板,然后点击左侧网站,添加站点,然后再点击添加好了的域名名称,这时候就进入了站点配置,点击反向代理,目标URL填入http://127.0.0.1:8888,再启用反向代理即可。至于启用SSL就不说了,直接在站点配置就可以启用。2、Caddy反代安装Caddy:wget -N --no-check-certificate https://raw.githubusercontent.com/ToyoDAdoubiBackup/doubi/master/caddy_install.sh && chmod +x caddy_install.sh && bash caddy_install.sh#备用地址wget -N --no-check-certificate https://www.moerats.com/usr/shell/Caddy/caddy_install.sh && chmod +x caddy_install.sh && bash caddy_install.sh配置Caddy:#以下全部内容是一个整体,请修改域名后一起复制到SSH运行!#http访问,该配置不会自动签发SSLecho "www.moerats.com { gzip proxy / 127.0.0.1:8888 { header_upstream Host {host} header_upstream X-Real-IP {remote} header_upstream X-Forwarded-For {remote} header_upstream X-Forwarded-Port {server_port} header_upstream X-Forwarded-Proto {scheme} }}" > /usr/local/caddy/Caddyfile#https访问,该配置会自动签发SSL,请提前解析域名到VPS服务器echo "www.moerats.com { gzip tls [email protected] proxy / 127.0.0.1:8888 { header_upstream Host {host} header_upstream X-Real-IP {remote} header_upstream X-Forwarded-For {remote} header_upstream X-Forwarded-Port {server_port} header_upstream X-Forwarded-Proto {scheme} }}" > /usr/local/caddy/Caddyfiletls参数会自动帮你签发ssl证书,如果你要使用自己的ssl,改为tls /root/xx.crt /root/xx.key即可。后面为ssl证书路径。启动Caddy:/etc/init.d/caddy start就可以打开域名进行访问了。3、Nginx配置如果你使用其它的,这里就大概发个Nginx反代配置,直接添加到配置文件即可。#在配置文件里添加 location / { proxy_pass http://127.0.0.1:8888; proxy_set_header Host $host; proxy_set_header X-Real-IP $remote_addr; proxy_set_header X-Forwarded-For $proxy_add_x_forwarded_for; proxy_set_header X-Remote-Port $remote_port; proxy_set_header X-Forwarded-Proto $scheme; proxy_redirect off; }最后使用的时候,记得在高级设置那里将搜索语言设置成你需要的就行了,不然搜出来的结果可能不会让你满意。转载:https://www.iooiv.com/1979 -
 aapanel安装Flarum正式版 1、简介项目:https://github.com/flarum/flarum中文站:https://flarum.org.cn/安装文档:https://discuss.flarum.org.cn/d/21952、准备 宝塔面板linux版本 Apache 或者 Nginx(本文用的是 Nginx 1.19) MySQL 5.6+(本文使用 MySQL 5.7) PHP 7.1+(本文使用 PHP-7.4) phpMyAdmin 4.7 TIPS:MySQL 自 5.7 开始支持 FULLTEXT 中文搜索,后续方便我们优化 Flarum 论坛的中文关键词搜索。3、安装 Composer1)更新服务器软件包使用 SSH 执行下方命令:yum update -y如果是debian类的apt update2)解除 PHP 函数禁用此步骤仅适用于宝塔面板用户,如您直接使用 OneinStack 一键安装服务器环境,请跳过此步。宝塔面板默认禁用一些安装 Composer 要用到的 3 个函数:putenv() 、 pcntl_signal() 、 proc_open(),我们需要解除禁用,否则导致步骤 4.3 Composer 变更源地址时报错、步骤 5.3 Composer 安装 Flarum 时报错。如下图所示,进入宝塔面板,打开 PHP 设置,在【禁用函数】中,删除 putenv 、 pcntl_signal 以及 proc_open3)开始安装 Composer使用 SSH 依次执行以下命令:cd ~ php -r "copy('https://install.phpcomposer.com/installer', 'composer-setup.php');" # 将安装脚本下载到当前目录 php composer-setup.php # 运行安装脚本 php -r "unlink('composer-setup.php');" # 删除安装脚本 mv composer.phar /usr/local/bin/composer # 全局安装 composer(配置系统环境变量)如果是国内服务器,可以会下载缓慢,可以换源解决。将 composer 源改成阿里云的镜像composer config -g repo.packagist composer https://mirrors.aliyun.com/composer/4、安装 Flarum1)新建网站,这个略过2)新建数据库,务必注意!数据库字符集一定要是 utf8mb43)因为 Flarum 要求安装目录必须是空目录,因此我们还需要删除刚刚新建的网站目录里的所有文件。但是,我们需要先解除,user.ini文件的锁定状态,在 SSH 中执行如下命令,注意,修改为自己的网站路径。cd /www/wwwroot/example.com chattr -i .user.ini # 解除 .user.ini 的文件锁定,否则该文件无法被删除tips:目前最新版本是可以直接删除user.ini文件的,如果不能删除请参考上述命令。4)下载 Flarum 并更新依赖包tips:一定要在上面的步骤做完了之后,才能执行这一步。ssh中执行如下命令。composer create-project flarum/flarum .执行成功后会下载 Flarum 并更新依赖包。更新依赖包会根据服务器地理位置花费 十几秒 至 三十分钟 不等的时间,请耐心等待。安装成功截图:5、配置运行1)设置网站目录为public2)引入 Flarum 提供的伪静态配置引入 Flarum 提供的伪静态配置,在 server name 下方加上 include /www/wwwroot/example.com/.nginx.conf;,网站目录不要忘记更换成自己的。不过你也可以这样做到网站根目录下面,把.nginx.conf里面的内容全部复制到网站的伪静态中。6、Flarum 安装向导1)前往宝塔面板进入 /www/wwwroot 目录。右击你的站点目录,选择【权限】,权限修改为 755 权限并保存。不要忘记勾选 “ 应用到子目录 ”。tips:如果这一步不做,会报错。2)配置安装有些地方,写错了,自己看着填。填写完数据库信息、管理员信息,点击安装即可。安装部署部分到此结束。7、效果1)这个东西真是安装挺麻烦的,安装好的效果如下:2)后台8、最后安装好之后,你需要首先安装中文语言包,这个东西就不好在这里说了。不过安装也很简单,就一行命令。整个安装过程还是很繁琐的,如果喜欢这个论坛的,可以倒腾试试~~参考:https://discuss.flarum.org.cn/d/2195
aapanel安装Flarum正式版 1、简介项目:https://github.com/flarum/flarum中文站:https://flarum.org.cn/安装文档:https://discuss.flarum.org.cn/d/21952、准备 宝塔面板linux版本 Apache 或者 Nginx(本文用的是 Nginx 1.19) MySQL 5.6+(本文使用 MySQL 5.7) PHP 7.1+(本文使用 PHP-7.4) phpMyAdmin 4.7 TIPS:MySQL 自 5.7 开始支持 FULLTEXT 中文搜索,后续方便我们优化 Flarum 论坛的中文关键词搜索。3、安装 Composer1)更新服务器软件包使用 SSH 执行下方命令:yum update -y如果是debian类的apt update2)解除 PHP 函数禁用此步骤仅适用于宝塔面板用户,如您直接使用 OneinStack 一键安装服务器环境,请跳过此步。宝塔面板默认禁用一些安装 Composer 要用到的 3 个函数:putenv() 、 pcntl_signal() 、 proc_open(),我们需要解除禁用,否则导致步骤 4.3 Composer 变更源地址时报错、步骤 5.3 Composer 安装 Flarum 时报错。如下图所示,进入宝塔面板,打开 PHP 设置,在【禁用函数】中,删除 putenv 、 pcntl_signal 以及 proc_open3)开始安装 Composer使用 SSH 依次执行以下命令:cd ~ php -r "copy('https://install.phpcomposer.com/installer', 'composer-setup.php');" # 将安装脚本下载到当前目录 php composer-setup.php # 运行安装脚本 php -r "unlink('composer-setup.php');" # 删除安装脚本 mv composer.phar /usr/local/bin/composer # 全局安装 composer(配置系统环境变量)如果是国内服务器,可以会下载缓慢,可以换源解决。将 composer 源改成阿里云的镜像composer config -g repo.packagist composer https://mirrors.aliyun.com/composer/4、安装 Flarum1)新建网站,这个略过2)新建数据库,务必注意!数据库字符集一定要是 utf8mb43)因为 Flarum 要求安装目录必须是空目录,因此我们还需要删除刚刚新建的网站目录里的所有文件。但是,我们需要先解除,user.ini文件的锁定状态,在 SSH 中执行如下命令,注意,修改为自己的网站路径。cd /www/wwwroot/example.com chattr -i .user.ini # 解除 .user.ini 的文件锁定,否则该文件无法被删除tips:目前最新版本是可以直接删除user.ini文件的,如果不能删除请参考上述命令。4)下载 Flarum 并更新依赖包tips:一定要在上面的步骤做完了之后,才能执行这一步。ssh中执行如下命令。composer create-project flarum/flarum .执行成功后会下载 Flarum 并更新依赖包。更新依赖包会根据服务器地理位置花费 十几秒 至 三十分钟 不等的时间,请耐心等待。安装成功截图:5、配置运行1)设置网站目录为public2)引入 Flarum 提供的伪静态配置引入 Flarum 提供的伪静态配置,在 server name 下方加上 include /www/wwwroot/example.com/.nginx.conf;,网站目录不要忘记更换成自己的。不过你也可以这样做到网站根目录下面,把.nginx.conf里面的内容全部复制到网站的伪静态中。6、Flarum 安装向导1)前往宝塔面板进入 /www/wwwroot 目录。右击你的站点目录,选择【权限】,权限修改为 755 权限并保存。不要忘记勾选 “ 应用到子目录 ”。tips:如果这一步不做,会报错。2)配置安装有些地方,写错了,自己看着填。填写完数据库信息、管理员信息,点击安装即可。安装部署部分到此结束。7、效果1)这个东西真是安装挺麻烦的,安装好的效果如下:2)后台8、最后安装好之后,你需要首先安装中文语言包,这个东西就不好在这里说了。不过安装也很简单,就一行命令。整个安装过程还是很繁琐的,如果喜欢这个论坛的,可以倒腾试试~~参考:https://discuss.flarum.org.cn/d/2195 -
 php设置cookies立即生效,实现网页多语言切换 这是最近的项目需要用到的功能,大概就是些边边角角的东西,我主要想实现的还是多语言切换这种,其实思路很足就是php基础不是太好。不过既然有了大概的逻辑在,那么其实也就没什么大不了的地方了,很多东西可以百度查询到,对于语言切换这个,原本我就有js的实现方法,不过那个太笨,而且对seo并不好,治标不治本。用php直接加载在页面上才可以被搜索引擎很好的识别,并且可以在头部申明网站的语言,比如en或者cn等。 另外,以下代码在typecho程序里面完美可用。第一步:创建文件lang.php1.首先是默认语言的定义和cookies的存储,还包括页面传入值的处理。 function cookie($var, $value = '', $time = 0, $path = '', $domain = '', $s = false) { $_COOKIE[$var] = $value; if (is_array($value)) { foreach ($value as $k => $v) { setcookie($var .'['.$k.']', $v, $time, $path, $domain, $s); } } else { setcookie($var,$value, $time, $path, $domain, $s); } } $cookietime= time()+3600; $lang = "cn"; if(isset($_COOKIE["lang"])){ if(isset($_GET['lang'])){ if(preg_match("/^[a-zA-Z\s]+$/",$_GET['lang'])){ $lang = $_GET['lang']; }else{ $lang = "cn"; } cookie("lang", $lang, $cookietime,'/'); $lang = $_COOKIE["lang"]; }else{ $lang = $_COOKIE["lang"]; } }else{ if(isset($_GET['lang'])){ if(preg_match("/^[a-zA-Z\s]+$/",$_GET['lang'])){ $lang = $_GET['lang']; }else{ $lang = "cn"; } cookie("lang", $lang, $cookietime,'/'); $lang = $_COOKIE["lang"]; } } 上面就分为了三个部分,定义方法cookies,在里面将php默认的cookies存入方法进行处理,然后让其立即生效(php单纯使用setcookie是不会生效的,会报错误)。然后就是定义默认的语言字段cn,也就是中文,并且设置一个语言id,也就是langid,因为后面语言是以数组形式。最后就是对页面上传来的字段lang进行识别处理,最后存入cookies,另外还带了cookies生效持续时间的定义。2.然后就是语言的定义,我采用的数组形式,大概就是如下形式加在lang.php里面。$lang_sort=array("首页","Home"); $lang_sort5=array("关于我们","About");调用方式就简单了echo $lang_sort[0] //输入中文 echo $lang_sort[1] //输入英文这样写在我看来很有扩展性,因为要更多语言的话,就直接在后面继续加就好了,这里也就看得出来langid这个字段的作用,那就是用来在数组中定位了,0是中文,1是英文,其实网站也有定义xml的办法,那个我觉得太麻烦还是算了。 第二步:在页面上引入功能,实现切换的整个过程。 1.先引入lang.php文件,将语言包在页面上生效,注意必须也只能是php文件来引入。 include ‘lang.php’; 2.在前台来两个语言切换的入口,无论是a标签还是写个表单都可以,我这里用a标签。英文 英文3.然后就是对可以用来多语言切换的文字进行替换了,我的是在模板html文件,写了如下的代码。 这句代码替换了“首页”这个文字,在进行语言切换的时候,他会立即根据lang的值改变。 4.另外为了浏览器和搜索引擎对网页语言的识别,我还将头部的改为了如下
php设置cookies立即生效,实现网页多语言切换 这是最近的项目需要用到的功能,大概就是些边边角角的东西,我主要想实现的还是多语言切换这种,其实思路很足就是php基础不是太好。不过既然有了大概的逻辑在,那么其实也就没什么大不了的地方了,很多东西可以百度查询到,对于语言切换这个,原本我就有js的实现方法,不过那个太笨,而且对seo并不好,治标不治本。用php直接加载在页面上才可以被搜索引擎很好的识别,并且可以在头部申明网站的语言,比如en或者cn等。 另外,以下代码在typecho程序里面完美可用。第一步:创建文件lang.php1.首先是默认语言的定义和cookies的存储,还包括页面传入值的处理。 function cookie($var, $value = '', $time = 0, $path = '', $domain = '', $s = false) { $_COOKIE[$var] = $value; if (is_array($value)) { foreach ($value as $k => $v) { setcookie($var .'['.$k.']', $v, $time, $path, $domain, $s); } } else { setcookie($var,$value, $time, $path, $domain, $s); } } $cookietime= time()+3600; $lang = "cn"; if(isset($_COOKIE["lang"])){ if(isset($_GET['lang'])){ if(preg_match("/^[a-zA-Z\s]+$/",$_GET['lang'])){ $lang = $_GET['lang']; }else{ $lang = "cn"; } cookie("lang", $lang, $cookietime,'/'); $lang = $_COOKIE["lang"]; }else{ $lang = $_COOKIE["lang"]; } }else{ if(isset($_GET['lang'])){ if(preg_match("/^[a-zA-Z\s]+$/",$_GET['lang'])){ $lang = $_GET['lang']; }else{ $lang = "cn"; } cookie("lang", $lang, $cookietime,'/'); $lang = $_COOKIE["lang"]; } } 上面就分为了三个部分,定义方法cookies,在里面将php默认的cookies存入方法进行处理,然后让其立即生效(php单纯使用setcookie是不会生效的,会报错误)。然后就是定义默认的语言字段cn,也就是中文,并且设置一个语言id,也就是langid,因为后面语言是以数组形式。最后就是对页面上传来的字段lang进行识别处理,最后存入cookies,另外还带了cookies生效持续时间的定义。2.然后就是语言的定义,我采用的数组形式,大概就是如下形式加在lang.php里面。$lang_sort=array("首页","Home"); $lang_sort5=array("关于我们","About");调用方式就简单了echo $lang_sort[0] //输入中文 echo $lang_sort[1] //输入英文这样写在我看来很有扩展性,因为要更多语言的话,就直接在后面继续加就好了,这里也就看得出来langid这个字段的作用,那就是用来在数组中定位了,0是中文,1是英文,其实网站也有定义xml的办法,那个我觉得太麻烦还是算了。 第二步:在页面上引入功能,实现切换的整个过程。 1.先引入lang.php文件,将语言包在页面上生效,注意必须也只能是php文件来引入。 include ‘lang.php’; 2.在前台来两个语言切换的入口,无论是a标签还是写个表单都可以,我这里用a标签。英文 英文3.然后就是对可以用来多语言切换的文字进行替换了,我的是在模板html文件,写了如下的代码。 这句代码替换了“首页”这个文字,在进行语言切换的时候,他会立即根据lang的值改变。 4.另外为了浏览器和搜索引擎对网页语言的识别,我还将头部的改为了如下