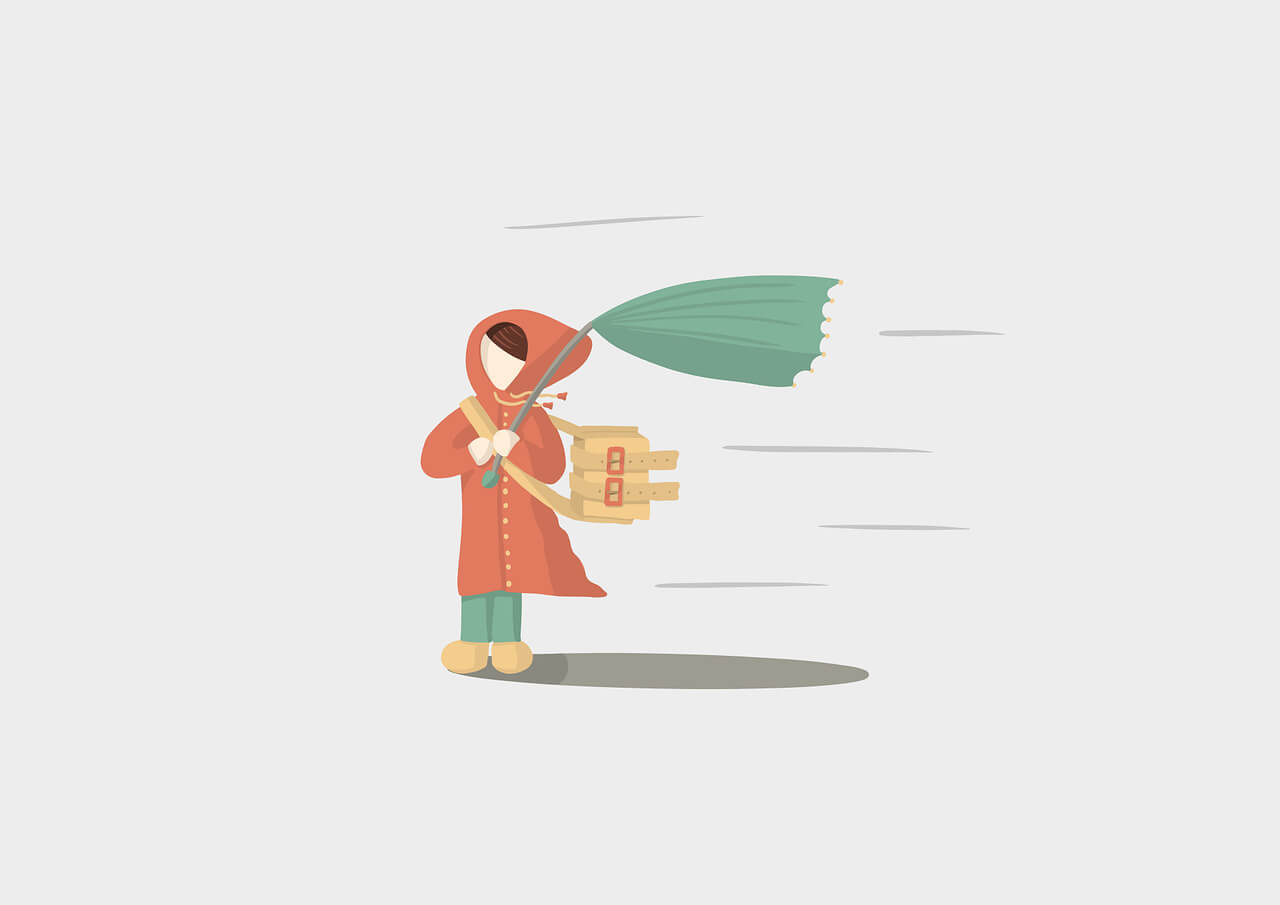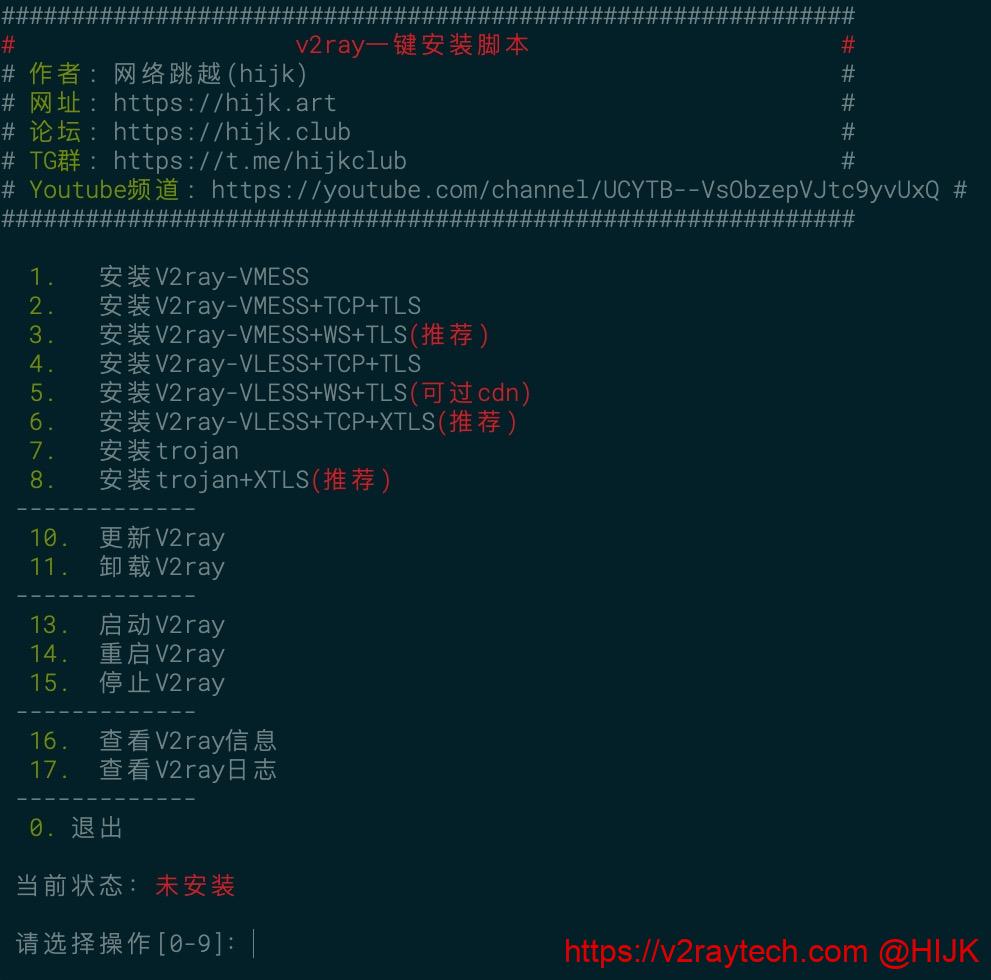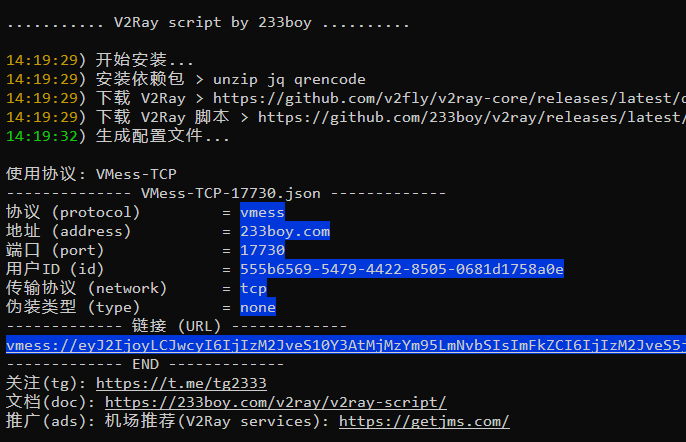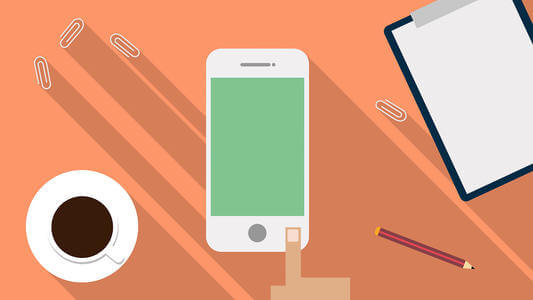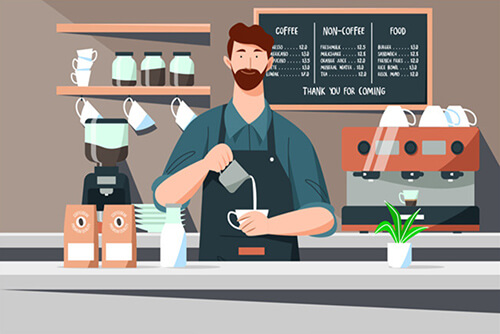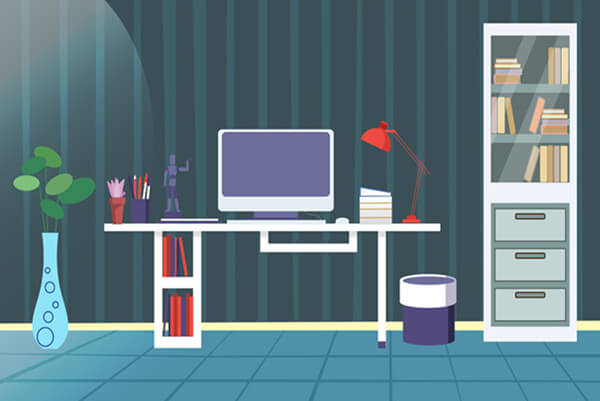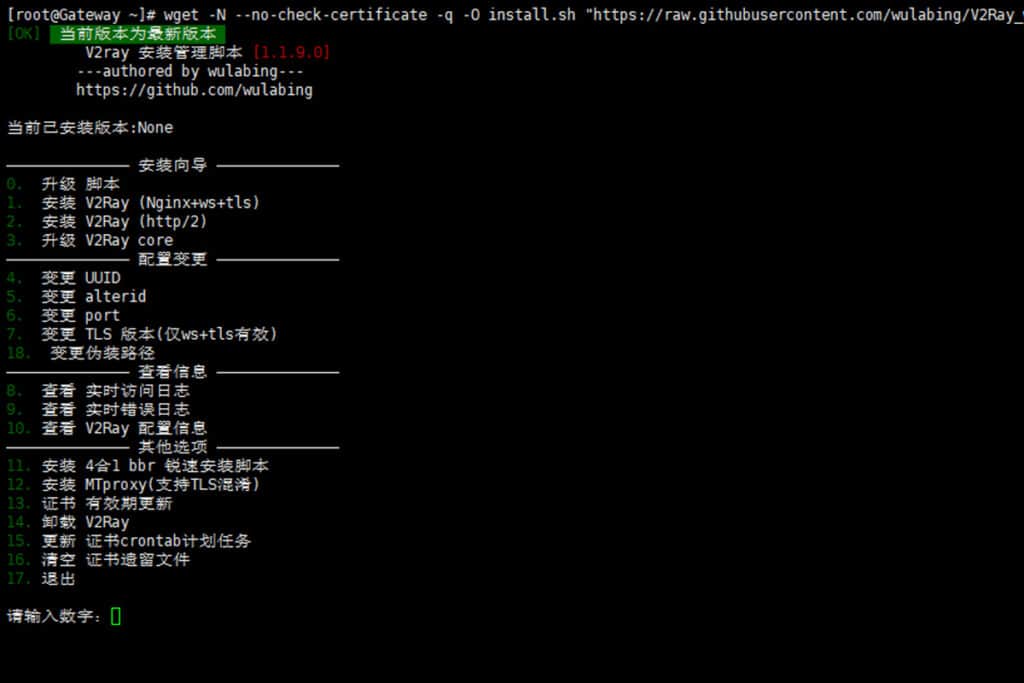搜索到
67
篇与
的结果
-
 typecho多语言切换完美实现方案,支持三种以上语言 注意,这个教程是不需要对typecho进行二次开发的,而且适用于国际化的企业官网开发或者是一些有多语言切换需求的其它类型网站。另外我之前也写过一个类似的文章,不过当时那种采用的简单if/else判断,可以说又别扭还麻烦,最近的一些项目刚好对这个需求进行了整体的优化,所以决定整理成文章。教程开始在这之前,肯定是需要准备好模板,或者是已经有了现成的模板。1.在模板目录创建lang.php文件,代码如下:添加语言的方式很简单,就是在数组后面继续加就行。2.编辑模板的其它文件,将$this->need改为include。如引用头部的代码:$this->need('header.php');改为include 'header.php';因为实际的测试发现,typecho自带的$this->need无法传递cookie,导致语言切换失效。3.编辑全局头部文件header.php,将第一行修改为如下代码:上方的代码引入了lang.php,并且定义了cookie存储方法,以及获取当前语言,切换语言等,其中$langid就是负责在语言数组中定位。4.调用多语言字段,这个很简单,因为在lang.php中定义了字段名称和值,所以模板中调用标签如下,以fullLang1为例至于网站的标题,关键词,简介,则是在function.php中增加如下代码:先加入这个方法//根据当前语言获取独立页面标题 function pageTitle($title,$langid){ $titleArr = explode( ",",$title); echo $titleArr[$langid]; }然后在themeFields方法中,加入如下: $SEOtitle = new Typecho_Widget_Helper_Form_Element_Text('SEOtitle', NULL, NULL, _t('SEO标题'), _t('在这里填入当前页面或文章的SEO标题,用于搜索引擎识别(如果不填则自动调用文章或独立页面标题。对于独立页面,请填入英文逗号分割的三种语言,如:中文,繁体,英语)。')); $layout->addItem($SEOtitle); $SEOkeywords = new Typecho_Widget_Helper_Form_Element_Text('SEOkeywords', NULL, NULL, _t('SEO关键字'), _t('在这里填入当前文章的SEO关键字,请用英文逗号隔开。(如果是独立页面,则不填)')); $layout->addItem($SEOkeywords); $SEOdescription = new Typecho_Widget_Helper_Form_Element_Textarea('SEOdescription', NULL, NULL, _t('SEO简介'), _t('在这里填入当前页面或文章的SEO简介(如果是独立页面,则不填)。')); $layout->addItem($SEOdescription);这里的原理就是,标题写成根据逗号分割的形式,然后再根据当前语言id调用出来,而发布文章的时候,肯定一次只能发布一种语言,但是创建单页的时候,是可以设置单页模板,调用语言标签的,这就是我的思路逻辑,当然实际情况可以自行修改。最后,在header.php中将原本的标题,关键词,简介的区域,改为如下:
typecho多语言切换完美实现方案,支持三种以上语言 注意,这个教程是不需要对typecho进行二次开发的,而且适用于国际化的企业官网开发或者是一些有多语言切换需求的其它类型网站。另外我之前也写过一个类似的文章,不过当时那种采用的简单if/else判断,可以说又别扭还麻烦,最近的一些项目刚好对这个需求进行了整体的优化,所以决定整理成文章。教程开始在这之前,肯定是需要准备好模板,或者是已经有了现成的模板。1.在模板目录创建lang.php文件,代码如下:添加语言的方式很简单,就是在数组后面继续加就行。2.编辑模板的其它文件,将$this->need改为include。如引用头部的代码:$this->need('header.php');改为include 'header.php';因为实际的测试发现,typecho自带的$this->need无法传递cookie,导致语言切换失效。3.编辑全局头部文件header.php,将第一行修改为如下代码:上方的代码引入了lang.php,并且定义了cookie存储方法,以及获取当前语言,切换语言等,其中$langid就是负责在语言数组中定位。4.调用多语言字段,这个很简单,因为在lang.php中定义了字段名称和值,所以模板中调用标签如下,以fullLang1为例至于网站的标题,关键词,简介,则是在function.php中增加如下代码:先加入这个方法//根据当前语言获取独立页面标题 function pageTitle($title,$langid){ $titleArr = explode( ",",$title); echo $titleArr[$langid]; }然后在themeFields方法中,加入如下: $SEOtitle = new Typecho_Widget_Helper_Form_Element_Text('SEOtitle', NULL, NULL, _t('SEO标题'), _t('在这里填入当前页面或文章的SEO标题,用于搜索引擎识别(如果不填则自动调用文章或独立页面标题。对于独立页面,请填入英文逗号分割的三种语言,如:中文,繁体,英语)。')); $layout->addItem($SEOtitle); $SEOkeywords = new Typecho_Widget_Helper_Form_Element_Text('SEOkeywords', NULL, NULL, _t('SEO关键字'), _t('在这里填入当前文章的SEO关键字,请用英文逗号隔开。(如果是独立页面,则不填)')); $layout->addItem($SEOkeywords); $SEOdescription = new Typecho_Widget_Helper_Form_Element_Textarea('SEOdescription', NULL, NULL, _t('SEO简介'), _t('在这里填入当前页面或文章的SEO简介(如果是独立页面,则不填)。')); $layout->addItem($SEOdescription);这里的原理就是,标题写成根据逗号分割的形式,然后再根据当前语言id调用出来,而发布文章的时候,肯定一次只能发布一种语言,但是创建单页的时候,是可以设置单页模板,调用语言标签的,这就是我的思路逻辑,当然实际情况可以自行修改。最后,在header.php中将原本的标题,关键词,简介的区域,改为如下: -
 V2Ray一键脚本 [vip notice=”登录后才显示哟”] 本文转载自:https://v2raytech.com/centos-one-click-install-v2ray/,如文中内容有错误请到原文查看原始版(最新版) 今天做了CentOS 7/8、Ubuntu、Debian系统的v2ray的一键安装脚本,支持最新的VLESS协议和XTLS,目前已经上传到 Github。 2020.12.10更新:最新版V2ray-core已经移除了XTLS,如果你要使用XTLS技术,推荐用 Xray一键脚本 V2ray一键脚本使用教程1. 准备一个境外服务器,想服务器速度快请参考 搬瓦工VPS购买教程 或从 CN2 GIA VPS商家推荐 选购,想ip被封后免费换请参考:购买vultr服务器超详细图文教程。如果用VMESS+WS+TLS或者VLESS系列协议,则还需一个域名。对域名没有要求,国内/国外注册的都可以,不需要备案,不会影响使用,也不会带来安全/隐私上的问题。购买域名可参考:Namesilo购买域名详细教程。值得一提的是本V2ray一键脚本支持ipv6 only服务器,但是不建议用只有ipv6的VPS用来科学上网。2. 如果vps运营商开启了防火墙(阿里云、Ucloud、腾讯云、AWS、GCP等商家默认有,搬瓦工/hostdare/vultr等商家默认关闭),请先登录vps管理后台放行80和443端口,否则可能会导致获取证书失败。此外,本脚本支持上传自定义证书,可跳过申请证书这一步,也可用在NAT VPS上。3. ssh连接到服务器。Windows系统请参考 Bitvise连接Linux服务器教程,mac用户请参考 Mac电脑连接Linux教程。4. 复制(或手动输入)下面命令到终端:bash
V2Ray一键脚本 [vip notice=”登录后才显示哟”] 本文转载自:https://v2raytech.com/centos-one-click-install-v2ray/,如文中内容有错误请到原文查看原始版(最新版) 今天做了CentOS 7/8、Ubuntu、Debian系统的v2ray的一键安装脚本,支持最新的VLESS协议和XTLS,目前已经上传到 Github。 2020.12.10更新:最新版V2ray-core已经移除了XTLS,如果你要使用XTLS技术,推荐用 Xray一键脚本 V2ray一键脚本使用教程1. 准备一个境外服务器,想服务器速度快请参考 搬瓦工VPS购买教程 或从 CN2 GIA VPS商家推荐 选购,想ip被封后免费换请参考:购买vultr服务器超详细图文教程。如果用VMESS+WS+TLS或者VLESS系列协议,则还需一个域名。对域名没有要求,国内/国外注册的都可以,不需要备案,不会影响使用,也不会带来安全/隐私上的问题。购买域名可参考:Namesilo购买域名详细教程。值得一提的是本V2ray一键脚本支持ipv6 only服务器,但是不建议用只有ipv6的VPS用来科学上网。2. 如果vps运营商开启了防火墙(阿里云、Ucloud、腾讯云、AWS、GCP等商家默认有,搬瓦工/hostdare/vultr等商家默认关闭),请先登录vps管理后台放行80和443端口,否则可能会导致获取证书失败。此外,本脚本支持上传自定义证书,可跳过申请证书这一步,也可用在NAT VPS上。3. ssh连接到服务器。Windows系统请参考 Bitvise连接Linux服务器教程,mac用户请参考 Mac电脑连接Linux教程。4. 复制(或手动输入)下面命令到终端:bash -
 最好用的 V2Ray 一键安装脚本 [vip notice=”登录后才显示哟”]最好用的 V2Ray 一键安装脚本 & 管理脚本介绍最好用的 V2Ray 脚本Github 地址:https://github.com/233boy/v2ray/tree/master特点 快速安装 超级好用 零学习成本 自动化 TLS 简化所有流程 屏蔽 BT 屏蔽中国 IP 使用 API 操作 兼容 V2Ray 命令 强大的快捷参数 支持所有常用协议 一键添加 Shadowsocks 一键添加 VMess-(TCP/mKCP/QUIC) 一键添加 VMess-(WS/H2/gRPC)-TLS 一键添加 VLESS-(WS/H2/gRPC)-TLS 一键添加 Trojan-(WS/H2/gRPC)-TLS 一键添加 VMess-(TCP/mKCP/QUIC) 动态端口 一键启用 BBR 一键更改伪装网站 一键更改 (端口/UUID/密码/域名/路径/加密方式/SNI/动态端口/等…) 还有更多… 设计理念设计理念为:高效率,超快速,极易用脚本基于作者的自身使用需求,以 多配置同时运行 为核心设计并且专门优化了,添加、更改、查看、删除、这四项常用功能你只需要一条命令即可完成 添加、更改、查看、删除、等操作例如,添加一个配置仅需不到 1 秒!瞬间完成添加!其他操作亦是如此!脚本的参数非常高效率并且超级易用,请掌握参数的使用请认真往下阅读脚本的参数使用,你就会发现可以如此美妙支持协议列表 VMess-TCP VMess-mKCP VMess-QUIC VMess-H2-TLS VMess-WS-TLS VMess-gRPC-TLS VLESS-H2-TLS VLESS-WS-TLS VLESS-gRPC-TLS Trojan-H2-TLS Trojan-WS-TLS Trojan-gRPC-TLS Shadowsocks VMess-TCP-dynamic-port VMess-mKCP-dynamic-port VMess-QUIC-dynamic-port 机场推荐如果你只是单纯的翻,墙需求,可以购买机场的,不用自己搭建什么的,省心省力。机场推荐: Just My SocksJust My Socks 是搬瓦工提供的 Shadowsocks & V2Ray 服务,不怕跑路,非国人商家,无须担心 IP 被墙问题。购买教程: Just My Socks 详细图文购买教程Xray 脚本推荐使用 Xray 脚本,以使用最新的 VLESS-XTLS-uTLS-REALITY 协议 请看:最好用的 Xray 一键安装脚本 搭建教程如果是新手,请看:V2Ray 一键搭建详细图文教程安装系统支持:Ubuntu,Debian,CentOS,推荐使用 Ubuntu 22,谨慎使用 CentOS,脚本可能无法正常运行!执行如下命令:bash 添加配置 v2ray add ss -> 添加一个 Shadowsocks 配置 v2ray add tcp -> 添加一个 VMess-TCP 配置 v2ray add kcpd -> 添加一个 VMess-mKCP-dynamic-port 动态端口配置 备注,使用 v2ray add 添加配置的时候,仅 *TLS 相关协议配置必须提供域名,其他均可自动化处理。如需查看更多 add 参数用法,请查看下面的 add 说明–更改配置: v2ray change -> 更改配置 v2ray change tcp -> 更改 TCP 相关配置 v2ray change tcp port auto -> 更改 TCP 相关配置的端口,端口使用自动创建,也可以使用 v2ray port tcp auto v2ray change kcp id auto -> 更改 mKCP 相关配置的 UUID,UUID 使用自动创建,也可以使用 v2ray id tcp auto 如需查看更多 change 参数用法,请查看下面的 change 说明–查看配置: v2ray info -> 查看配置 v2ray info tcp -> 查看 TCP 相关配置 v2ray info kcp -> 查看 kcp 相关配置 –删除配置: v2ray del -> 删除配置 v2ray del kcp -> 删除 KCP 相关配置 v2ray del tcp -> 删除 TCP 相关配置 提醒,谨慎使用 del 参数–非常棒!你已经掌握最常用的功能 (添加、更改、查看、删除)add / change / info / del : 添加、更改、查看、删除对于绝大多数用户来说使用 v2ray add 添加配置,使用 v2ray change v2ray info v2ray del 来 (更改、查看、删除) 配置即可。 提醒,如果只匹配到一个配置时则自动选择该配置,否则将显示匹配到的配置列表,要求选择其中一个配置 addadd 参数是用来添加配置的备注:可选参数中使用 auto 代替即是让脚本自动化处理相关参数用法:v2ray add [protocol] [args... | auto]举例: v2ray add v2ray add h2 v2ray add ws v2ray add ss v2ray add tcp v2ray add kcpd 提醒,当 可选参数 不存在时,即默认为 auto,仅 *TLS 协议配置的域名无法自动处理。例如,v2ray add tcp 等于 v2ray add tcp auto auto auto–可选参数详细说明如下:添加一个 Shadowsocks 配置可选参数:端口,密码,加密方式用法:v2ray add ss [port] [password] [method]举例: v2ray add ss v2ray add ss 233 233boy aes-128-gcm -> 端口使用 233,密码使用 233boy.com,加密方式使用 aes-128-gcm –添加一个 Socks 配置可选参数:端口,密码,加密方式用法:v2ray add socks [port] [username] [password]举例: v2ray add socks v2ray add socks 233 233boy 233boy.com -> 端口使用 233,用户名使用 233boy,密码使用 233boy.com –添加一个 VMess-(TCP/mKCP/QUIC) 配置可选参数:端口,UUID,伪装类型用法:v2ray add [tcp | kcp | quic] [port] [uuid] [type]举例: v2ray add tcp -> 添加一个 VMess-TCP 配置 v2ray add kcp -> 添加一个 VMess-mKCP 配置 v2ray add quic -> 添加一个 VMess-QUIC 配置 v2ray add tcp 233 auto http -> 端口使用 233,伪装类型使用 http v2ray add kcp 234 auto dtls -> 端口使用 234,伪装类型使用 dtls v2ray add quic 235 auto wechat-video -> 端口使用 235,伪装类型使用 wechat-video –添加一个 VMess-(TCP/mKCP/QUIC) 动态端口配置可选参数:端口,UUID,伪装类型,动态开始端口,动态结束端口用法:v2ray add [tcpd | kcpd | quicd] [port] [uuid] [type] [start] [end]举例: v2ray add tcpd -> 添加一个 VMess-TCP 动态端口配置 v2ray add kcpd -> 添加一个 VMess-mKCP 动态端口配置 v2ray add quicd -> 添加一个 VMess-QUIC 动态端口配置 v2ray add tcpd 223 auto http 2333 3333 -> 端口使用 233,伪装类型使用 http,动态端口使用 2333-3333 v2ray add kcpd auto auto dtls 2333 2444 -> 伪装类型使用 dtls,动态端口 2333-2444 v2ray add quicd 456 auto dtls 4567 5678 -> 端口使用 456,伪装类型使用 dtls,动态端口使用 4567-5678 –添加一个 VMess-(WS/H2/gRPC)-TLS 配置可选参数:域名,UUID,路径用法: v2ray add [ws | h2 | grpc] [host] [uuid] [path]举例: v2ray add ws -> 添加一个 VMess-WS-TLS 配置 v2ray add h2 -> 添加一个 VMess-H2-TLS 配置 v2ray add grpc -> 添加一个 VMess-gRPC-TLS 配置 v2ray add ws 233boy.com -> 域名使用 233boy.com v2ray add h2 233boy.com auto /h2 -> 域名使用 233boy.com,路径使用 /h2 v2ray add grpc 233boy.com auto /grpc -> 域名使用 233boy.com,路径使用 /grpc –添加一个 VLESS-(WS/H2/gRPC)-TLS 配置可选参数:域名,UUID,路径用法: v2ray add [vws | vh2 | vgrpc] [host] [uuid] [path]举例: v2ray add vws -> 添加一个 VLESS-WS-TLS 配置 v2ray add vh2 -> 添加一个 VLESS-H2-TLS 配置 v2ray add vgrpc -> 添加一个 VLESS-gRPC-TLS 配置 v2ray add vws 233boy.com -> 域名使用 233boy.com v2ray add vh2 233boy.com auto /h2 -> 域名使用 233boy.com,路径使用 /h2 v2ray add vgrpc 233boy.com auto /grpc -> 域名使用 233boy.com,路径使用 /grpc –添加一个 Trojan-(WS/H2/gRPC)-TLS 配置可选参数:域名,UUID,路径用法: v2ray add [tws | th2 | tgrpc] [host] [uuid] [path]举例: v2ray add tws -> 添加一个 Trojan-WS-TLS 配置 v2ray add th2 -> 添加一个 Trojan-H2-TLS 配置 v2ray add tgrpc -> 添加一个 Trojan-gRPC-TLS 配置 v2ray add tws 233boy.com -> 域名使用 233boy.com v2ray add th2 233boy.com auto /h2 -> 域名使用 233boy.com,路径使用 /h2 v2ray add tgrpc 233boy.com auto /grpc -> 域名使用 233boy.com,路径使用 /grpc –提醒,v2ray add [protocol] 的 protocol 也可以换完整的协议名称,名称看上面的支持协议列表举例,v2ray add Shadowsocks 跟 v2ray add ss 是一样的,但当然还是用简化的名称吧,简单好记。再说一遍,当可选参数不存在时默认是自动化处理的 (除了 *TLS 的配置必须提供域名),如非必要,可以省去使用可选参数的。所以,绝大多数情况下,只要加上协议即可,举例: v2ray add tcp,v2ray add kcp,v2ray add kcpdno-auto-tlsno-auto-tls 参数跟 add 参数用法一样,但禁止自动配置 TLS, 可用于 *TLS 相关协议用法:v2ray no-auto-tls [protocol] [args... | auto]举例: v2ray no-auto-tls v2ray no-auto-tls ws v2ray no-auto-tls vh2 233boy.com v2ray no-auto-tls tgrpc 233boy.com 提醒,如果你想要手动配置 TLS,请使用此选项,例如你想要用 NGINX 实现 TLS帮助说明:V2Ray 脚本 no-auto-tls 参数帮助说明[name]试想一虾,如果你当前有 233 个 VMess-TCP 配置的时候,如何快速选择其中一个配置呢当你有多个配置时,你可以使用 [name] 关键词用来匹配相关配置,以便于快速执行 更改,查看,删除 等操作推荐使用 端口 或者 域名 来匹配,这样更加容易筛选相关配置。请往下查看会使用到 [name] 的举例 提醒,如果只匹配到一个配置时则自动选择该配置,否则将显示匹配到的配置列表,要求选择其中一个配置 changechange 参数是用来更改配置用法: v2ray change [name] [option] [args... | auto]提醒:不同的配置可提供更改的相关选项是不同的[option] 名称及选项说明参数如下:名称可选参数用途autodp, dynamicport[start] [end]更改动态端口是full[…]更改多个参数其他id[uuid]更改 UUID是host[domain]更改域名–port[port]更改端口是path[path]更改路径是passwd[passowrd]更改密码是type[type]更改伪装类型是method[method]更改加密方式是seed[seed]更改 mKCP seed是new[…]更改协议其他web[domain]更改伪装网站–备注,支持 auto 的即是可以将可选参数设置为 auto,以执行自动更改相关参数如果 auto 为其他,可选参数请参考 add 参数用法,full 类似于 v2ray add 当前协议 [...],new 类似于 v2ray add [...]举例: v2ray change -> 更改配置 v2ray change tcp -> 更改一个 tcp 相关的配置 v2ray change tcp port 233 -> 更改一个 TCP 配置的端口为 233 v2ray change tcp port auto -> 更改一个 TCP 配置的端口,并且端口自动创建 v2ray change kcp id auto -> 更改一个 mKCP 配置的 UUID,并且 UUID 自动创建 v2ray change kcp dp auto -> 更改一个 mKCP 配置的动态端口,并且动态端口自动创建 v2ray change kcp dp 233 332 -> 更改一个 mKCP 配置的动态端口为 233-332 v2ray change tls host 233boy.com -> 更改一个 tls 配置的域名为 233boy.com v2ray change tls web example.com -> 更改一个 tls 配置的伪装网站为 example.com 提醒, [option] 名称也支持直接使用用法:v2ray [option] [name] [...]举例: v2ray id -> 更改 UUID v2ray port -> 更改 端口 v2ray port tcp 233 -> 更改一个 tcp 配置的端口为 233 v2ray id tcp -> 更改一个 tcp 配置的 UUID v2ray id tcp auto -> 更改一个 tcp 配置的 UUID,并且 UUID 自动创建 v2ray dp kcp auto -> 更改一个 mKCP 配置的动态端口,并且动态端口自动创建 v2ray dp kcp 233 332 -> 更改一个 mKCP 配置的动态端口为 233-332 v2ray host tls 233boy.com -> 更改一个 tls 配置的域名为 233boy.com v2ray web tls example.com -> 更改一个 tls 配置的伪装网站为 example.com 更改配置的选项较多,就不一个一个举例了,绝大多数情况下使用 v2ray change 即可 infoinfo 参数是用来查看配置的用法: v2ray info [name]举例: v2ray info -> 查看配置 v2ray info tcp -> 查看一个 tcp 配置 v2ray info kcp -> 查看一个 kcp 配置 v2ray info tls -> 查看一个 tls 配置 urlurl 参数是用来生成配置的 URL 链接的用法: v2ray url [name]举例: v2ray url -> 查看配置的 URL 链接 v2ray url tcp -> 查看一个 tcp 配置的 URL 链接 v2ray url kcp -> 查看一个 kcp 配置的 URL 链接 v2ray url tls -> 查看一个 tls 配置的 URL 链接 备注,使用 v2ray info 也同样会有生成 URL 链接信息的qrqr 参数是用来生成配置的二维码信息的用法: v2ray qr [name]举例: v2ray qr -> 查看配置的二维码信息 v2ray qr tcp -> 查看一个 tcp 配置的二维码信息 v2ray qr kcp -> 查看一个 kcp 配置的二维码信息 v2ray qr tls -> 查看一个 tls 配置的二维码信息 deldel 参数是用来删除配置的用法: v2ray del [name]举例: v2ray del -> 删除配置 v2ray del tcp -> 删除一个 tcp 配置 v2ray del kcp -> 删除一个 kcp 配置 v2ray del tls -> 删除一个 tls 配置 谨慎使用此选项 ddelddel 参数是用来删除多个配置的用法: v2ray ddel [name...]举例: v2ray ddel -> 删除配置 v2ray ddel tcp kcp -> 同时删除一个 tcp,一个 kcp 配置 提醒,此处的 [name] 只有匹配到相关配置是唯一时,才会执行删除例如,假设你当前有两个 tcp 配置,使用 v2ray ddel tcp 是不会删除任何文件的 谨慎使用此选项 gengen 参数跟 add 参数用法一样,但是 gen 参数只返回 JSON 内容,不会创建配置,仅供测试使用用法:v2ray gen [protocol] [args... | auto]举例: v2ray gen ss v2ray gen tcp v2ray gen kcpd v2ray gen ws 233boy.com gencgenc 参数是用来查看适用客户端 outbounds JSON 的,仅供测试使用用法:v2ray genc [name]举例: v2ray gen v2ray gen tcp 提醒,你也可以使用 v2ray client ,跟 genc 作用是一样的。bbrbbr 参数是启用 BBR 优化的使用: v2ray bbrbinbin 参数是直接调用 V2Ray 核心运行相关命令,此参数可完全兼容所有 V2Ray 命令用法:v2ray bin [...]举例:v2ray bin help默认兼容的命令:api, convert, tls, run, uuid举例:v2ray uuidxapixapi 参数类似 v2ray api, 但 API 后端使用当前运行的 V2Ray 服务用法:v2ray xapi [...]举例:v2ray xapi statsfix-config.jsonfix-config.json 参数是用来修复 config.json 文件的使用: v2ray fix-config.jsonupdateupdate 参数是用来更新的用法:v2ray update [core | sh | caddy] [ver]举例: v2ray update -> 更新核心 v2ray update core -> 更新核心 v2ray update core v5.4.1 -> 更新核心,使用 v5.4.1 版本 v2ray update sh -> 更新脚本 v2ray update caddy -> 更新 Caddy loglog 参数是用来查看 V2Ray 运行的实时日志使用:v2ray logstatusstatus 参数是用来查看运行状态的使用:v2ray statusstart, stop, restartstart, stop, restart 参数是用来管理 V2Ray 启动,停止,重启 的用法:v2ray [start | stop | restart] [caddy]举例: v2ray restart -> 重启 V2Ray v2ray restart caddy -> 重启 Caddy reinstallreinstall 参数是用来重装脚本的使用: v2ray reinstalluninstalluninstall 参数是用来卸载脚本的使用:v2ray uninstall帮助哎呀,不想写了,其他的一些参数用法,请查看帮助使用:v2ray help目录V2Ray 脚本全部身家保存在 /etc/v2ray脚本:/etc/v2ray/sh核心:/etc/v2ray/bin配置:/etc/v2ray/conf不要为什么不符合 XXX 规则,因为我更想符合一键删除理念。友情提醒如果你添加了 *TLS 协议的配置,请务必设置伪装网站,使用 v2ray web tls 快速设置伪装网站伪装网站伪装网站是一个反代,指的是打开自己域名的时候显示来自伪装网站的内容自动 TLS 说明V2Ray 脚本自动 TLS 帮助说明备份脚本考虑到可能会有不可描述的事情发生,你可以将 V2Ray 脚本备份一下以防止万一。Github 地址:https://github.com/233boy/v2ray你可以 Fork 一份,如果本人一键删库跑路了,你也可以照样正常安装使用安装命令如下:wget https://github.com/233boy/v2ray/archive/master.tar.gz -O v2ray-master.tar.gz;tar -zxvf v2ray-master.tar.gz;cd v2ray-master;chmod +x i*;./i* -l记得要把安装命令中的 233boy 更改成你的 Github 用户名关注我们Telegram 频道:https://t.me/tg2333Telegram 群组:https://t.me/tg233boy反馈问题https://github.com/233boy/v2ray/issues
最好用的 V2Ray 一键安装脚本 [vip notice=”登录后才显示哟”]最好用的 V2Ray 一键安装脚本 & 管理脚本介绍最好用的 V2Ray 脚本Github 地址:https://github.com/233boy/v2ray/tree/master特点 快速安装 超级好用 零学习成本 自动化 TLS 简化所有流程 屏蔽 BT 屏蔽中国 IP 使用 API 操作 兼容 V2Ray 命令 强大的快捷参数 支持所有常用协议 一键添加 Shadowsocks 一键添加 VMess-(TCP/mKCP/QUIC) 一键添加 VMess-(WS/H2/gRPC)-TLS 一键添加 VLESS-(WS/H2/gRPC)-TLS 一键添加 Trojan-(WS/H2/gRPC)-TLS 一键添加 VMess-(TCP/mKCP/QUIC) 动态端口 一键启用 BBR 一键更改伪装网站 一键更改 (端口/UUID/密码/域名/路径/加密方式/SNI/动态端口/等…) 还有更多… 设计理念设计理念为:高效率,超快速,极易用脚本基于作者的自身使用需求,以 多配置同时运行 为核心设计并且专门优化了,添加、更改、查看、删除、这四项常用功能你只需要一条命令即可完成 添加、更改、查看、删除、等操作例如,添加一个配置仅需不到 1 秒!瞬间完成添加!其他操作亦是如此!脚本的参数非常高效率并且超级易用,请掌握参数的使用请认真往下阅读脚本的参数使用,你就会发现可以如此美妙支持协议列表 VMess-TCP VMess-mKCP VMess-QUIC VMess-H2-TLS VMess-WS-TLS VMess-gRPC-TLS VLESS-H2-TLS VLESS-WS-TLS VLESS-gRPC-TLS Trojan-H2-TLS Trojan-WS-TLS Trojan-gRPC-TLS Shadowsocks VMess-TCP-dynamic-port VMess-mKCP-dynamic-port VMess-QUIC-dynamic-port 机场推荐如果你只是单纯的翻,墙需求,可以购买机场的,不用自己搭建什么的,省心省力。机场推荐: Just My SocksJust My Socks 是搬瓦工提供的 Shadowsocks & V2Ray 服务,不怕跑路,非国人商家,无须担心 IP 被墙问题。购买教程: Just My Socks 详细图文购买教程Xray 脚本推荐使用 Xray 脚本,以使用最新的 VLESS-XTLS-uTLS-REALITY 协议 请看:最好用的 Xray 一键安装脚本 搭建教程如果是新手,请看:V2Ray 一键搭建详细图文教程安装系统支持:Ubuntu,Debian,CentOS,推荐使用 Ubuntu 22,谨慎使用 CentOS,脚本可能无法正常运行!执行如下命令:bash 添加配置 v2ray add ss -> 添加一个 Shadowsocks 配置 v2ray add tcp -> 添加一个 VMess-TCP 配置 v2ray add kcpd -> 添加一个 VMess-mKCP-dynamic-port 动态端口配置 备注,使用 v2ray add 添加配置的时候,仅 *TLS 相关协议配置必须提供域名,其他均可自动化处理。如需查看更多 add 参数用法,请查看下面的 add 说明–更改配置: v2ray change -> 更改配置 v2ray change tcp -> 更改 TCP 相关配置 v2ray change tcp port auto -> 更改 TCP 相关配置的端口,端口使用自动创建,也可以使用 v2ray port tcp auto v2ray change kcp id auto -> 更改 mKCP 相关配置的 UUID,UUID 使用自动创建,也可以使用 v2ray id tcp auto 如需查看更多 change 参数用法,请查看下面的 change 说明–查看配置: v2ray info -> 查看配置 v2ray info tcp -> 查看 TCP 相关配置 v2ray info kcp -> 查看 kcp 相关配置 –删除配置: v2ray del -> 删除配置 v2ray del kcp -> 删除 KCP 相关配置 v2ray del tcp -> 删除 TCP 相关配置 提醒,谨慎使用 del 参数–非常棒!你已经掌握最常用的功能 (添加、更改、查看、删除)add / change / info / del : 添加、更改、查看、删除对于绝大多数用户来说使用 v2ray add 添加配置,使用 v2ray change v2ray info v2ray del 来 (更改、查看、删除) 配置即可。 提醒,如果只匹配到一个配置时则自动选择该配置,否则将显示匹配到的配置列表,要求选择其中一个配置 addadd 参数是用来添加配置的备注:可选参数中使用 auto 代替即是让脚本自动化处理相关参数用法:v2ray add [protocol] [args... | auto]举例: v2ray add v2ray add h2 v2ray add ws v2ray add ss v2ray add tcp v2ray add kcpd 提醒,当 可选参数 不存在时,即默认为 auto,仅 *TLS 协议配置的域名无法自动处理。例如,v2ray add tcp 等于 v2ray add tcp auto auto auto–可选参数详细说明如下:添加一个 Shadowsocks 配置可选参数:端口,密码,加密方式用法:v2ray add ss [port] [password] [method]举例: v2ray add ss v2ray add ss 233 233boy aes-128-gcm -> 端口使用 233,密码使用 233boy.com,加密方式使用 aes-128-gcm –添加一个 Socks 配置可选参数:端口,密码,加密方式用法:v2ray add socks [port] [username] [password]举例: v2ray add socks v2ray add socks 233 233boy 233boy.com -> 端口使用 233,用户名使用 233boy,密码使用 233boy.com –添加一个 VMess-(TCP/mKCP/QUIC) 配置可选参数:端口,UUID,伪装类型用法:v2ray add [tcp | kcp | quic] [port] [uuid] [type]举例: v2ray add tcp -> 添加一个 VMess-TCP 配置 v2ray add kcp -> 添加一个 VMess-mKCP 配置 v2ray add quic -> 添加一个 VMess-QUIC 配置 v2ray add tcp 233 auto http -> 端口使用 233,伪装类型使用 http v2ray add kcp 234 auto dtls -> 端口使用 234,伪装类型使用 dtls v2ray add quic 235 auto wechat-video -> 端口使用 235,伪装类型使用 wechat-video –添加一个 VMess-(TCP/mKCP/QUIC) 动态端口配置可选参数:端口,UUID,伪装类型,动态开始端口,动态结束端口用法:v2ray add [tcpd | kcpd | quicd] [port] [uuid] [type] [start] [end]举例: v2ray add tcpd -> 添加一个 VMess-TCP 动态端口配置 v2ray add kcpd -> 添加一个 VMess-mKCP 动态端口配置 v2ray add quicd -> 添加一个 VMess-QUIC 动态端口配置 v2ray add tcpd 223 auto http 2333 3333 -> 端口使用 233,伪装类型使用 http,动态端口使用 2333-3333 v2ray add kcpd auto auto dtls 2333 2444 -> 伪装类型使用 dtls,动态端口 2333-2444 v2ray add quicd 456 auto dtls 4567 5678 -> 端口使用 456,伪装类型使用 dtls,动态端口使用 4567-5678 –添加一个 VMess-(WS/H2/gRPC)-TLS 配置可选参数:域名,UUID,路径用法: v2ray add [ws | h2 | grpc] [host] [uuid] [path]举例: v2ray add ws -> 添加一个 VMess-WS-TLS 配置 v2ray add h2 -> 添加一个 VMess-H2-TLS 配置 v2ray add grpc -> 添加一个 VMess-gRPC-TLS 配置 v2ray add ws 233boy.com -> 域名使用 233boy.com v2ray add h2 233boy.com auto /h2 -> 域名使用 233boy.com,路径使用 /h2 v2ray add grpc 233boy.com auto /grpc -> 域名使用 233boy.com,路径使用 /grpc –添加一个 VLESS-(WS/H2/gRPC)-TLS 配置可选参数:域名,UUID,路径用法: v2ray add [vws | vh2 | vgrpc] [host] [uuid] [path]举例: v2ray add vws -> 添加一个 VLESS-WS-TLS 配置 v2ray add vh2 -> 添加一个 VLESS-H2-TLS 配置 v2ray add vgrpc -> 添加一个 VLESS-gRPC-TLS 配置 v2ray add vws 233boy.com -> 域名使用 233boy.com v2ray add vh2 233boy.com auto /h2 -> 域名使用 233boy.com,路径使用 /h2 v2ray add vgrpc 233boy.com auto /grpc -> 域名使用 233boy.com,路径使用 /grpc –添加一个 Trojan-(WS/H2/gRPC)-TLS 配置可选参数:域名,UUID,路径用法: v2ray add [tws | th2 | tgrpc] [host] [uuid] [path]举例: v2ray add tws -> 添加一个 Trojan-WS-TLS 配置 v2ray add th2 -> 添加一个 Trojan-H2-TLS 配置 v2ray add tgrpc -> 添加一个 Trojan-gRPC-TLS 配置 v2ray add tws 233boy.com -> 域名使用 233boy.com v2ray add th2 233boy.com auto /h2 -> 域名使用 233boy.com,路径使用 /h2 v2ray add tgrpc 233boy.com auto /grpc -> 域名使用 233boy.com,路径使用 /grpc –提醒,v2ray add [protocol] 的 protocol 也可以换完整的协议名称,名称看上面的支持协议列表举例,v2ray add Shadowsocks 跟 v2ray add ss 是一样的,但当然还是用简化的名称吧,简单好记。再说一遍,当可选参数不存在时默认是自动化处理的 (除了 *TLS 的配置必须提供域名),如非必要,可以省去使用可选参数的。所以,绝大多数情况下,只要加上协议即可,举例: v2ray add tcp,v2ray add kcp,v2ray add kcpdno-auto-tlsno-auto-tls 参数跟 add 参数用法一样,但禁止自动配置 TLS, 可用于 *TLS 相关协议用法:v2ray no-auto-tls [protocol] [args... | auto]举例: v2ray no-auto-tls v2ray no-auto-tls ws v2ray no-auto-tls vh2 233boy.com v2ray no-auto-tls tgrpc 233boy.com 提醒,如果你想要手动配置 TLS,请使用此选项,例如你想要用 NGINX 实现 TLS帮助说明:V2Ray 脚本 no-auto-tls 参数帮助说明[name]试想一虾,如果你当前有 233 个 VMess-TCP 配置的时候,如何快速选择其中一个配置呢当你有多个配置时,你可以使用 [name] 关键词用来匹配相关配置,以便于快速执行 更改,查看,删除 等操作推荐使用 端口 或者 域名 来匹配,这样更加容易筛选相关配置。请往下查看会使用到 [name] 的举例 提醒,如果只匹配到一个配置时则自动选择该配置,否则将显示匹配到的配置列表,要求选择其中一个配置 changechange 参数是用来更改配置用法: v2ray change [name] [option] [args... | auto]提醒:不同的配置可提供更改的相关选项是不同的[option] 名称及选项说明参数如下:名称可选参数用途autodp, dynamicport[start] [end]更改动态端口是full[…]更改多个参数其他id[uuid]更改 UUID是host[domain]更改域名–port[port]更改端口是path[path]更改路径是passwd[passowrd]更改密码是type[type]更改伪装类型是method[method]更改加密方式是seed[seed]更改 mKCP seed是new[…]更改协议其他web[domain]更改伪装网站–备注,支持 auto 的即是可以将可选参数设置为 auto,以执行自动更改相关参数如果 auto 为其他,可选参数请参考 add 参数用法,full 类似于 v2ray add 当前协议 [...],new 类似于 v2ray add [...]举例: v2ray change -> 更改配置 v2ray change tcp -> 更改一个 tcp 相关的配置 v2ray change tcp port 233 -> 更改一个 TCP 配置的端口为 233 v2ray change tcp port auto -> 更改一个 TCP 配置的端口,并且端口自动创建 v2ray change kcp id auto -> 更改一个 mKCP 配置的 UUID,并且 UUID 自动创建 v2ray change kcp dp auto -> 更改一个 mKCP 配置的动态端口,并且动态端口自动创建 v2ray change kcp dp 233 332 -> 更改一个 mKCP 配置的动态端口为 233-332 v2ray change tls host 233boy.com -> 更改一个 tls 配置的域名为 233boy.com v2ray change tls web example.com -> 更改一个 tls 配置的伪装网站为 example.com 提醒, [option] 名称也支持直接使用用法:v2ray [option] [name] [...]举例: v2ray id -> 更改 UUID v2ray port -> 更改 端口 v2ray port tcp 233 -> 更改一个 tcp 配置的端口为 233 v2ray id tcp -> 更改一个 tcp 配置的 UUID v2ray id tcp auto -> 更改一个 tcp 配置的 UUID,并且 UUID 自动创建 v2ray dp kcp auto -> 更改一个 mKCP 配置的动态端口,并且动态端口自动创建 v2ray dp kcp 233 332 -> 更改一个 mKCP 配置的动态端口为 233-332 v2ray host tls 233boy.com -> 更改一个 tls 配置的域名为 233boy.com v2ray web tls example.com -> 更改一个 tls 配置的伪装网站为 example.com 更改配置的选项较多,就不一个一个举例了,绝大多数情况下使用 v2ray change 即可 infoinfo 参数是用来查看配置的用法: v2ray info [name]举例: v2ray info -> 查看配置 v2ray info tcp -> 查看一个 tcp 配置 v2ray info kcp -> 查看一个 kcp 配置 v2ray info tls -> 查看一个 tls 配置 urlurl 参数是用来生成配置的 URL 链接的用法: v2ray url [name]举例: v2ray url -> 查看配置的 URL 链接 v2ray url tcp -> 查看一个 tcp 配置的 URL 链接 v2ray url kcp -> 查看一个 kcp 配置的 URL 链接 v2ray url tls -> 查看一个 tls 配置的 URL 链接 备注,使用 v2ray info 也同样会有生成 URL 链接信息的qrqr 参数是用来生成配置的二维码信息的用法: v2ray qr [name]举例: v2ray qr -> 查看配置的二维码信息 v2ray qr tcp -> 查看一个 tcp 配置的二维码信息 v2ray qr kcp -> 查看一个 kcp 配置的二维码信息 v2ray qr tls -> 查看一个 tls 配置的二维码信息 deldel 参数是用来删除配置的用法: v2ray del [name]举例: v2ray del -> 删除配置 v2ray del tcp -> 删除一个 tcp 配置 v2ray del kcp -> 删除一个 kcp 配置 v2ray del tls -> 删除一个 tls 配置 谨慎使用此选项 ddelddel 参数是用来删除多个配置的用法: v2ray ddel [name...]举例: v2ray ddel -> 删除配置 v2ray ddel tcp kcp -> 同时删除一个 tcp,一个 kcp 配置 提醒,此处的 [name] 只有匹配到相关配置是唯一时,才会执行删除例如,假设你当前有两个 tcp 配置,使用 v2ray ddel tcp 是不会删除任何文件的 谨慎使用此选项 gengen 参数跟 add 参数用法一样,但是 gen 参数只返回 JSON 内容,不会创建配置,仅供测试使用用法:v2ray gen [protocol] [args... | auto]举例: v2ray gen ss v2ray gen tcp v2ray gen kcpd v2ray gen ws 233boy.com gencgenc 参数是用来查看适用客户端 outbounds JSON 的,仅供测试使用用法:v2ray genc [name]举例: v2ray gen v2ray gen tcp 提醒,你也可以使用 v2ray client ,跟 genc 作用是一样的。bbrbbr 参数是启用 BBR 优化的使用: v2ray bbrbinbin 参数是直接调用 V2Ray 核心运行相关命令,此参数可完全兼容所有 V2Ray 命令用法:v2ray bin [...]举例:v2ray bin help默认兼容的命令:api, convert, tls, run, uuid举例:v2ray uuidxapixapi 参数类似 v2ray api, 但 API 后端使用当前运行的 V2Ray 服务用法:v2ray xapi [...]举例:v2ray xapi statsfix-config.jsonfix-config.json 参数是用来修复 config.json 文件的使用: v2ray fix-config.jsonupdateupdate 参数是用来更新的用法:v2ray update [core | sh | caddy] [ver]举例: v2ray update -> 更新核心 v2ray update core -> 更新核心 v2ray update core v5.4.1 -> 更新核心,使用 v5.4.1 版本 v2ray update sh -> 更新脚本 v2ray update caddy -> 更新 Caddy loglog 参数是用来查看 V2Ray 运行的实时日志使用:v2ray logstatusstatus 参数是用来查看运行状态的使用:v2ray statusstart, stop, restartstart, stop, restart 参数是用来管理 V2Ray 启动,停止,重启 的用法:v2ray [start | stop | restart] [caddy]举例: v2ray restart -> 重启 V2Ray v2ray restart caddy -> 重启 Caddy reinstallreinstall 参数是用来重装脚本的使用: v2ray reinstalluninstalluninstall 参数是用来卸载脚本的使用:v2ray uninstall帮助哎呀,不想写了,其他的一些参数用法,请查看帮助使用:v2ray help目录V2Ray 脚本全部身家保存在 /etc/v2ray脚本:/etc/v2ray/sh核心:/etc/v2ray/bin配置:/etc/v2ray/conf不要为什么不符合 XXX 规则,因为我更想符合一键删除理念。友情提醒如果你添加了 *TLS 协议的配置,请务必设置伪装网站,使用 v2ray web tls 快速设置伪装网站伪装网站伪装网站是一个反代,指的是打开自己域名的时候显示来自伪装网站的内容自动 TLS 说明V2Ray 脚本自动 TLS 帮助说明备份脚本考虑到可能会有不可描述的事情发生,你可以将 V2Ray 脚本备份一下以防止万一。Github 地址:https://github.com/233boy/v2ray你可以 Fork 一份,如果本人一键删库跑路了,你也可以照样正常安装使用安装命令如下:wget https://github.com/233boy/v2ray/archive/master.tar.gz -O v2ray-master.tar.gz;tar -zxvf v2ray-master.tar.gz;cd v2ray-master;chmod +x i*;./i* -l记得要把安装命令中的 233boy 更改成你的 Github 用户名关注我们Telegram 频道:https://t.me/tg2333Telegram 群组:https://t.me/tg233boy反馈问题https://github.com/233boy/v2ray/issues -

-
 Oracle Cloud更换IP以及生成/重置SSH密钥(亲测可行) 查看更多关于Oracle Cloud的介绍!2019年10月12日16:21:43 新增2种重置密钥的方法!由于博主开通的第一台Oracle Cloud服务器SSH密钥设置有问题,一直登录不上去!一直在琢磨怎么重置SSH密钥!有大佬更新过几篇文章,但是博主亲测均失败了。然后琢磨出的其他方法。本文更换密钥部分内容非常详细,对于大佬可以直接看【最后说明】里面介绍了思路。解释说明SSH密钥登录:更安全的登录方式。主要包含2部分,密钥(用户密钥) / 公钥。假如:张三想用 PC1电脑上 登录 SERVER1服务器。那么公钥需要放到SERVER1上,PC1电脑需要密钥完成验证才可以登录!密钥:放到你的电脑上!公钥:放到服务器上!上面的解释应该算比较容易理解了!生成SSH密钥Oracle Cloud开通服务器,这个SSH 密钥很关机!这里推荐大家使用Xshell生成!这里详细说明以下生成步骤!1)Xshell软件:菜单 – 工具 – 用户密钥管理者(按alt键可见菜单栏)密钥类型:RSA密钥长度:20482)点击下一步后,回自动生成公钥对!3)设置密钥名称以及用户密钥密码。【用户密钥】密码可以为空!4)点击完成后,可见我们新建的用户密钥。选择密钥点击属性。5)可见【公钥】的选项卡,点击可见该密钥的公钥!服务器上需要添加的公钥就是文本框内的一堆儿~6)Xshell连服务器的时候,需要在【用户身份验证】方法:Public Key用户名:服务器上的可登录的用户名用户密钥:选择上面我们新建的密钥密码:如果你设置为空,那就空的。上面我们设置的是 123更换IP地址开通的云服务器,有时候IP已经被Q,无法访问了!怎么办呢?点击实例详情 – 【附加的 VNIC】- 点击VNIC详情 – 【IP地址】 – 【…】- 点击编辑我们选择没有公共IP,点击更新!然后再次点击编辑,选择临时公共IP 或者 预留公共IP 点击更新即可!预留IP怎么选?点击菜单如下图!直接进去申请IP即可!更换密钥方法1这个方法不用不需要创建定制映像! 这里的步骤比较简要。部分内容一带而过,具体可看方法2中的步骤!A服务器是无法登陆的服务器,需要换密钥。B服务器是可以登陆的服务器。1)A服务器 – 停止 – 分离引导盘。2)B服务器 – 附加存储卷 。3)登陆B服务器,执行挂载命令iSCSI命令。4)查看磁盘挂载情况。fdisk -l4)挂载sdb3 到 /mntmount /dev/sdb3 /mnt提示:如果查看磁盘非sdb3,或者挂载出现错误(wrong fs type)。请参考更换密钥方法2内容!5)修改密钥,这里不再重述。6)卸载磁盘。umount /mnt7)执行分离命令iSCSI命令。8)B服务器分离附加卷。9)A服务器附加引导卷。更换密钥方法2这里是本文的重点!可能你在开通Oracle Cloud机器的时候,忘记填写SSH用户密钥?或者其他原因导致开通机器后无法登录?现在日本 和 韩国区域又不敢终止机器。怎么办?提醒一下:这部分内容持续写了几天,经过多次尝试终于可以了!部分截图可能是老的!准备工作1)Oracle Cloud账号上还有试用金额(或者能创建免费服务器)!2)按照上面的方法生成一个正确可用的密钥和公钥!创建定制映像1)点开实例详情,操作 – 创建定制映像2)名称随便命名一下即可!创建映像可能需要几分钟!3)创建完成后,可以在 计算- 定制映像 中看到!创建新实例1)在新创建的映像点击【…】 – 【创建实例】(也可以直接在面板首页创建实例,映像要选自定义映像)2)映像源一定要是刚才新自定义的!!实例配置,选择一个最低配就行!如果你还有免费的实例,可选免费的!3)非常关键!一定要将SSH密钥复制进去!也就是上面提到的SSH 公钥!然后就创建即可!4)关于Cloud-Init脚本,博主测试添加脚本后,并没有生效。当然你也可以将脚本和SSH密钥一块加上!这里不说明了,请参考历史文章有介绍这部分内容:申请Oracle Cloud永久免费服务+300美元试用额度5)1分钟左右实例创建成功!如果由于各种原因IP无法访问,参考上面的【更换IP】内容。6)然后使用Xshell工具登录一下。能登录那就OK,可以继续!分离引导卷1)查看要重置SSH密钥的实例详情,点击【停止】,切记不是终止!!!2)点击【引导卷】- 【…】- 点击【分离】3)待引导卷变成已分离!附加存储块1)查看新实例详情 – 【附加的块存储卷】 – 点击【附加块存储卷】块存储卷,选择刚才分离的那个即可!点击【附加】!2)状态变成已附加。点击【…】 – 【iSCSI 命令和信息】查看命令!3)命令主要使用:附加命令 和 分离命令!磁盘挂载这部分内容需要在Xshell中操作!1)切换用户到root下,方便我们操作sudo -i2)查看当前磁盘情况fdisk -l目前我们只有1块磁盘 /dev/sda 46.6G容量!3)附加引导卷。复制附加命令到 Xshell执行!妥妥的成功没问题!4)再次查看当前磁盘情况!fdisk -l明显看到多了一块磁盘 /dev/sdb 其中 Linux System内容 在 /dev/sdb15)执行以下挂载磁盘到 /mnt 目录下。mount /dev/sdb1 /mnt看下 /mnt 目录下确实有内容了!6)修改SSH密钥!如果你安装的是精简版的系统可能需要安装以下vim编辑器!apt-get install vim修改SHH密钥文件(这里涉及到一些vim的操作,大家自己百度)vim /mnt/home/ubuntu/.ssh/authorized_keys #按2次d 删除第一行数据 #复制XShell生成的正确公钥,按Shift + Insert 粘贴进去 #再按:wq 保存退出如果你是CentOS系统SSH密钥位置有点不一样!vim /mnt/home/opc/.ssh/authorized_keys7)修改成功后,取消磁盘挂载!cd / umount /mnt然后复制分离命令,执行一下即可!分离存储卷1)查看新实例详情 – 【附加的块存储卷】 – 【…】 – 点击【分离】2)存储卷不见后,这个新建的实例也可以终止掉了!附加引导卷1)查看要重置SSH密钥的实例详情 点击【引导卷】- 【…】- 点击【附加】2)状态变成已付加后,就可以启动实例了!3)最后去把自定义映像删除!更换密钥方法3利用DD命令来复制安装一个系统!分离A服务器引导盘,然后挂载到B服务器上(具体操作看上面)挂载成功后,直接使用下面命令,将B服务器的系统直接DD到A服务器的引导卷中(包括登陆密钥)。PS:这个执行的命令比较久,我试过一次需要2小时。dd if=/dev/sda of=/dev/sdb完成后再挂载到A服务器上登陆即可!最后说明操作过程不算复杂!一些Linux下的操作需要一点点基础!由于这篇文章修修改改陆续写了3天,可能部分截图有问题。这篇文章差点流产,因为19号有网友在文章中留言说有人写了重置SSH密钥的方法,博主去亲测了一下,发现会提示错误无法附加!今天(21号)看见Qi大佬更新了一篇文章(参考文献)。博主又测试了一次还是同样的错误。mount: /mnt: wrong fs type, bad option, bad superblock on /dev/sdb1, missing codepage or helper program, or other error.然后我又去查阅了2篇博文内容参考了老外的一篇文章(参考文献)。发现老外的文章是针对 Oracle Linux 7 系统的SSH密钥重置。如果你使用的这个系统应该是可以的没问题!但是大部分人都是使用的Ubuntu 和 CentOS,老外的文章内容并不适用。其实重置SSH密钥的思路很简单。就是将需要重置密钥的实例创建映像,用这个映像创建新实例,然后修改引导券!希望本文对你有用,有问题可以留言。参考文献https://blogs.oracle.com/cloud-infrastructure/recovering-opc-user-ssh-key-on-oracle-cloud-infrastructure
Oracle Cloud更换IP以及生成/重置SSH密钥(亲测可行) 查看更多关于Oracle Cloud的介绍!2019年10月12日16:21:43 新增2种重置密钥的方法!由于博主开通的第一台Oracle Cloud服务器SSH密钥设置有问题,一直登录不上去!一直在琢磨怎么重置SSH密钥!有大佬更新过几篇文章,但是博主亲测均失败了。然后琢磨出的其他方法。本文更换密钥部分内容非常详细,对于大佬可以直接看【最后说明】里面介绍了思路。解释说明SSH密钥登录:更安全的登录方式。主要包含2部分,密钥(用户密钥) / 公钥。假如:张三想用 PC1电脑上 登录 SERVER1服务器。那么公钥需要放到SERVER1上,PC1电脑需要密钥完成验证才可以登录!密钥:放到你的电脑上!公钥:放到服务器上!上面的解释应该算比较容易理解了!生成SSH密钥Oracle Cloud开通服务器,这个SSH 密钥很关机!这里推荐大家使用Xshell生成!这里详细说明以下生成步骤!1)Xshell软件:菜单 – 工具 – 用户密钥管理者(按alt键可见菜单栏)密钥类型:RSA密钥长度:20482)点击下一步后,回自动生成公钥对!3)设置密钥名称以及用户密钥密码。【用户密钥】密码可以为空!4)点击完成后,可见我们新建的用户密钥。选择密钥点击属性。5)可见【公钥】的选项卡,点击可见该密钥的公钥!服务器上需要添加的公钥就是文本框内的一堆儿~6)Xshell连服务器的时候,需要在【用户身份验证】方法:Public Key用户名:服务器上的可登录的用户名用户密钥:选择上面我们新建的密钥密码:如果你设置为空,那就空的。上面我们设置的是 123更换IP地址开通的云服务器,有时候IP已经被Q,无法访问了!怎么办呢?点击实例详情 – 【附加的 VNIC】- 点击VNIC详情 – 【IP地址】 – 【…】- 点击编辑我们选择没有公共IP,点击更新!然后再次点击编辑,选择临时公共IP 或者 预留公共IP 点击更新即可!预留IP怎么选?点击菜单如下图!直接进去申请IP即可!更换密钥方法1这个方法不用不需要创建定制映像! 这里的步骤比较简要。部分内容一带而过,具体可看方法2中的步骤!A服务器是无法登陆的服务器,需要换密钥。B服务器是可以登陆的服务器。1)A服务器 – 停止 – 分离引导盘。2)B服务器 – 附加存储卷 。3)登陆B服务器,执行挂载命令iSCSI命令。4)查看磁盘挂载情况。fdisk -l4)挂载sdb3 到 /mntmount /dev/sdb3 /mnt提示:如果查看磁盘非sdb3,或者挂载出现错误(wrong fs type)。请参考更换密钥方法2内容!5)修改密钥,这里不再重述。6)卸载磁盘。umount /mnt7)执行分离命令iSCSI命令。8)B服务器分离附加卷。9)A服务器附加引导卷。更换密钥方法2这里是本文的重点!可能你在开通Oracle Cloud机器的时候,忘记填写SSH用户密钥?或者其他原因导致开通机器后无法登录?现在日本 和 韩国区域又不敢终止机器。怎么办?提醒一下:这部分内容持续写了几天,经过多次尝试终于可以了!部分截图可能是老的!准备工作1)Oracle Cloud账号上还有试用金额(或者能创建免费服务器)!2)按照上面的方法生成一个正确可用的密钥和公钥!创建定制映像1)点开实例详情,操作 – 创建定制映像2)名称随便命名一下即可!创建映像可能需要几分钟!3)创建完成后,可以在 计算- 定制映像 中看到!创建新实例1)在新创建的映像点击【…】 – 【创建实例】(也可以直接在面板首页创建实例,映像要选自定义映像)2)映像源一定要是刚才新自定义的!!实例配置,选择一个最低配就行!如果你还有免费的实例,可选免费的!3)非常关键!一定要将SSH密钥复制进去!也就是上面提到的SSH 公钥!然后就创建即可!4)关于Cloud-Init脚本,博主测试添加脚本后,并没有生效。当然你也可以将脚本和SSH密钥一块加上!这里不说明了,请参考历史文章有介绍这部分内容:申请Oracle Cloud永久免费服务+300美元试用额度5)1分钟左右实例创建成功!如果由于各种原因IP无法访问,参考上面的【更换IP】内容。6)然后使用Xshell工具登录一下。能登录那就OK,可以继续!分离引导卷1)查看要重置SSH密钥的实例详情,点击【停止】,切记不是终止!!!2)点击【引导卷】- 【…】- 点击【分离】3)待引导卷变成已分离!附加存储块1)查看新实例详情 – 【附加的块存储卷】 – 点击【附加块存储卷】块存储卷,选择刚才分离的那个即可!点击【附加】!2)状态变成已附加。点击【…】 – 【iSCSI 命令和信息】查看命令!3)命令主要使用:附加命令 和 分离命令!磁盘挂载这部分内容需要在Xshell中操作!1)切换用户到root下,方便我们操作sudo -i2)查看当前磁盘情况fdisk -l目前我们只有1块磁盘 /dev/sda 46.6G容量!3)附加引导卷。复制附加命令到 Xshell执行!妥妥的成功没问题!4)再次查看当前磁盘情况!fdisk -l明显看到多了一块磁盘 /dev/sdb 其中 Linux System内容 在 /dev/sdb15)执行以下挂载磁盘到 /mnt 目录下。mount /dev/sdb1 /mnt看下 /mnt 目录下确实有内容了!6)修改SSH密钥!如果你安装的是精简版的系统可能需要安装以下vim编辑器!apt-get install vim修改SHH密钥文件(这里涉及到一些vim的操作,大家自己百度)vim /mnt/home/ubuntu/.ssh/authorized_keys #按2次d 删除第一行数据 #复制XShell生成的正确公钥,按Shift + Insert 粘贴进去 #再按:wq 保存退出如果你是CentOS系统SSH密钥位置有点不一样!vim /mnt/home/opc/.ssh/authorized_keys7)修改成功后,取消磁盘挂载!cd / umount /mnt然后复制分离命令,执行一下即可!分离存储卷1)查看新实例详情 – 【附加的块存储卷】 – 【…】 – 点击【分离】2)存储卷不见后,这个新建的实例也可以终止掉了!附加引导卷1)查看要重置SSH密钥的实例详情 点击【引导卷】- 【…】- 点击【附加】2)状态变成已付加后,就可以启动实例了!3)最后去把自定义映像删除!更换密钥方法3利用DD命令来复制安装一个系统!分离A服务器引导盘,然后挂载到B服务器上(具体操作看上面)挂载成功后,直接使用下面命令,将B服务器的系统直接DD到A服务器的引导卷中(包括登陆密钥)。PS:这个执行的命令比较久,我试过一次需要2小时。dd if=/dev/sda of=/dev/sdb完成后再挂载到A服务器上登陆即可!最后说明操作过程不算复杂!一些Linux下的操作需要一点点基础!由于这篇文章修修改改陆续写了3天,可能部分截图有问题。这篇文章差点流产,因为19号有网友在文章中留言说有人写了重置SSH密钥的方法,博主去亲测了一下,发现会提示错误无法附加!今天(21号)看见Qi大佬更新了一篇文章(参考文献)。博主又测试了一次还是同样的错误。mount: /mnt: wrong fs type, bad option, bad superblock on /dev/sdb1, missing codepage or helper program, or other error.然后我又去查阅了2篇博文内容参考了老外的一篇文章(参考文献)。发现老外的文章是针对 Oracle Linux 7 系统的SSH密钥重置。如果你使用的这个系统应该是可以的没问题!但是大部分人都是使用的Ubuntu 和 CentOS,老外的文章内容并不适用。其实重置SSH密钥的思路很简单。就是将需要重置密钥的实例创建映像,用这个映像创建新实例,然后修改引导券!希望本文对你有用,有问题可以留言。参考文献https://blogs.oracle.com/cloud-infrastructure/recovering-opc-user-ssh-key-on-oracle-cloud-infrastructure -

-
 windows WSL子系统命令 Win11卸载WSL,卸载Windows子系统1、查看当前环境安装的wslwsl --list2、注销(卸载)当前安装的Linux的Windows子系统wsl --unregister Ubuntu3、卸载成功,查看当前安装的Linux的Windows子系统wsl --list4、查看可安装的Linux的Windows子系统wsl --list --onlineWSL2下挂载Windows下文件系统的正确方法手动方法网上大部分的方法都是手动方法,也就是直接通过命令进行挂载,命令如下:# 假设\\192.168.1.139\docker是Windows下访问的路径,想要把它挂载为WSL下的z盘 # 首先需要在/mnt下创建这个文件夹,记得改一下文件夹权限 sudo mkdir /mnt/z sudo chmod 777 /mnt/z # 挂载 sudo -S mount -t drvfs '\\192.168.1.139\docker\' /mnt/z 通过上述方法可以把\\192.168.1.139\docker\ 挂载到WSL下的/mnt/z 下,但是这种方法不持续,下次重启就没了,之前想了一个很蠢的方法,就是把挂载脚本写在~/.zshrc 之类的启动文件里,让shell自动做这件事,这里还要把明文密码写进去(好不安全…)# 写到shell里的文件,还是在这里记录一下just in case # XXXXXX是你的sudo明文密码 sudo echo -e "XXXXXX\n" | sudo -S mount -t drvfs '\\192.168.1.139\docker\' /mnt/z 自动方法今天刚发现,WSL下(或者是Linux下)有一个文件叫/etc/fstab ,本来就是写了文件挂载点,感觉自己好蠢…最原始的文件如下:LABEL=cloudimg-rootfs / ext4 discard,errors=remount-ro 0 1把自己想挂载的文件夹按上述格式写进去就好了,注意这里把最后的0 1 改成了0 0 ,是因为不想让每次挂载的时候扫描检查整个盘,具体这两个数字是干什么的参见/etc/fstab文件的详解改过后的/etc/fstab :LABEL=cloudimg-rootfs / ext4 discard,errors=remount-ro 0 1\192.168.1.139\docker\ /mnt/z drvfs defaults 0 0注意这里还是要先创建/mnt/z 并且sudo chmod 777 /mnt/z 的,里面的drvfs 是文件系统,可能是wsl自己的一种文件系统吧,反正其他地方没见过update:今天还发现WSL自己有一个启动时配置文件/etc/wsl.conf ,改这个也可以,参见Automatically Configuring WSL在Debian 10中安装wget解决方法很简单,更新一下就好了,如下:sudo apt update这时候再执行sudo apt-get install wget就可以安装wget了
windows WSL子系统命令 Win11卸载WSL,卸载Windows子系统1、查看当前环境安装的wslwsl --list2、注销(卸载)当前安装的Linux的Windows子系统wsl --unregister Ubuntu3、卸载成功,查看当前安装的Linux的Windows子系统wsl --list4、查看可安装的Linux的Windows子系统wsl --list --onlineWSL2下挂载Windows下文件系统的正确方法手动方法网上大部分的方法都是手动方法,也就是直接通过命令进行挂载,命令如下:# 假设\\192.168.1.139\docker是Windows下访问的路径,想要把它挂载为WSL下的z盘 # 首先需要在/mnt下创建这个文件夹,记得改一下文件夹权限 sudo mkdir /mnt/z sudo chmod 777 /mnt/z # 挂载 sudo -S mount -t drvfs '\\192.168.1.139\docker\' /mnt/z 通过上述方法可以把\\192.168.1.139\docker\ 挂载到WSL下的/mnt/z 下,但是这种方法不持续,下次重启就没了,之前想了一个很蠢的方法,就是把挂载脚本写在~/.zshrc 之类的启动文件里,让shell自动做这件事,这里还要把明文密码写进去(好不安全…)# 写到shell里的文件,还是在这里记录一下just in case # XXXXXX是你的sudo明文密码 sudo echo -e "XXXXXX\n" | sudo -S mount -t drvfs '\\192.168.1.139\docker\' /mnt/z 自动方法今天刚发现,WSL下(或者是Linux下)有一个文件叫/etc/fstab ,本来就是写了文件挂载点,感觉自己好蠢…最原始的文件如下:LABEL=cloudimg-rootfs / ext4 discard,errors=remount-ro 0 1把自己想挂载的文件夹按上述格式写进去就好了,注意这里把最后的0 1 改成了0 0 ,是因为不想让每次挂载的时候扫描检查整个盘,具体这两个数字是干什么的参见/etc/fstab文件的详解改过后的/etc/fstab :LABEL=cloudimg-rootfs / ext4 discard,errors=remount-ro 0 1\192.168.1.139\docker\ /mnt/z drvfs defaults 0 0注意这里还是要先创建/mnt/z 并且sudo chmod 777 /mnt/z 的,里面的drvfs 是文件系统,可能是wsl自己的一种文件系统吧,反正其他地方没见过update:今天还发现WSL自己有一个启动时配置文件/etc/wsl.conf ,改这个也可以,参见Automatically Configuring WSL在Debian 10中安装wget解决方法很简单,更新一下就好了,如下:sudo apt update这时候再执行sudo apt-get install wget就可以安装wget了 -
 vps服务器一键DD脚本 一键DD脚本,支持性好,更智能更全面,支持国内外各种VPS重装,特别是对国内各种访问国外资源慢的VPS安装有奇效。更新说明: 20210909:支持debian11. 20210511:发现很多人不知道怎么DD甲骨文,使用支持uefi的镜像包即可.脚本已添加3个甲骨文专用选项23-25. 20210509:更新部分windows镜像,修正一处小问题. 20210127:更换部分windows镜像. 20210109:更新支持Ubuntu20.04安装,更新几个windows镜像. 20200708:更新自动为CN主机使用国内镜像源.安装重装系统的前提组件: Debian/Ubuntu:apt-get install -y xz-utils openssl gawk file wget screen && screen -S osRedHat/CentOS:yum install -y xz openssl gawk file glibc-common wget screen && screen -S os如果出现异常,请刷新Mirrors缓存或更换镜像源。 RedHat/CentOS:yum makecache && yum update -yDebian/Ubuntu:apt update -y && apt dist-upgrade -y使用:wget --no-check-certificate -O AutoReinstall.sh https://git.io/betags && chmod a+x AutoReinstall.sh && bash AutoReinstall.sh如为CN主机,可能出现报错或不能下载脚本的问题,可执行以下命令开始安装.wget --no-check-certificate -O AutoReinstall.sh https://cdn.jsdelivr.net/gh/fcurrk/reinstall@master/AutoReinstall.sh && chmod a+x AutoReinstall.sh && bash AutoReinstall.sh输入Y确认DD后主机自动获取IP,N则自行设置IP 输入N后会自动检测出主机现用IP,如果正确可以按Y确认使用,如不正确则按N自行按正确的输入。25合1的系统一键DD选择界面,输入99则使用自定义镜像。 以上系统密码不为默认密码的均为网络收集,如有疑虑使用自己的自定义镜像。25合一系统密码: 1、CentOS 7.7 (已关闭防火墙及SELinux,默认密码Pwd@CentOS) 2、CentOS 7 (默认密码cxthhhhh.com) 3、CentOS 8 (默认密码cxthhhhh.com) 4、CentOS 6 (默认密码Minijer.com) 5、Debian 11 (默认密码Minijer.com) 6、Debian 10 (默认密码Minijer.com) 7、Debian 9 (默认密码Minijer.com) 8、Debian 8 (默认密码Minijer.com) 9、Ubuntu 20.04 (默认密码Minijer.com) 10、Ubuntu 18.04 (默认密码Minijer.com) 11、Ubuntu 16.04 (默认密码Minijer.com) 12、Windows Server 2019 (默认密码cxthhhhh.com) 13、Windows Server 2016 (默认密码cxthhhhh.com) 14、Windows Server 2012 (默认密码cxthhhhh.com) 15、Windows Server 2012 Lite (默认密码nat.ee) 16、Windows Server 2008 (默认密码cxthhhhh.com) 17、Windows Server 2008 Lite (默认密码nat.ee) 18、Windows Server 2003 (默认密码cxthhhhh.com) 19、Windows Server 2003 Lite (默认密码WinSrv2003x86-Chinese) 20、Windows 10 LTSC Lite (默认密码www.nat.ee) 21、Windows 7 x86 Lite (默认密码Windows7x86-Chinese) 22、Windows 7 Ent Lite (默认密码nat.ee) 23、Windows 7 Ent Lite (UEFI支持甲骨文)(默认密码nat.ee) 24、Windows Server 2008 Lite (UEFI支持甲骨文)(默认密码nat.ee) 25、Windows Server 2012 Lite (UEFI支持甲骨文)(默认密码nat.ee) 99、自定义镜像注意: 经测试在谷歌云原版系统基础上DD会出现自动获取的子网掩码为255.255.255.255,如出现这种情况需要手工输入改正为正确的如255.255.255.0,否则会安装完成主机可能会离线。 Oracle Cloud(甲骨文云)可选择23-25一键DD,注意基础系统最好选择Ubuntu,如原系统是CentOS可能无法成功。特别感谢:Vicer、cxt、hiCasper等各位技术大佬的脚本,站长只是脚本的”搬运工。版权申明:以上所有脚本、系统均为网络收集,站长不对资源的安全及版权纠纷负责,如有侵犯您的权益欢迎联系。
vps服务器一键DD脚本 一键DD脚本,支持性好,更智能更全面,支持国内外各种VPS重装,特别是对国内各种访问国外资源慢的VPS安装有奇效。更新说明: 20210909:支持debian11. 20210511:发现很多人不知道怎么DD甲骨文,使用支持uefi的镜像包即可.脚本已添加3个甲骨文专用选项23-25. 20210509:更新部分windows镜像,修正一处小问题. 20210127:更换部分windows镜像. 20210109:更新支持Ubuntu20.04安装,更新几个windows镜像. 20200708:更新自动为CN主机使用国内镜像源.安装重装系统的前提组件: Debian/Ubuntu:apt-get install -y xz-utils openssl gawk file wget screen && screen -S osRedHat/CentOS:yum install -y xz openssl gawk file glibc-common wget screen && screen -S os如果出现异常,请刷新Mirrors缓存或更换镜像源。 RedHat/CentOS:yum makecache && yum update -yDebian/Ubuntu:apt update -y && apt dist-upgrade -y使用:wget --no-check-certificate -O AutoReinstall.sh https://git.io/betags && chmod a+x AutoReinstall.sh && bash AutoReinstall.sh如为CN主机,可能出现报错或不能下载脚本的问题,可执行以下命令开始安装.wget --no-check-certificate -O AutoReinstall.sh https://cdn.jsdelivr.net/gh/fcurrk/reinstall@master/AutoReinstall.sh && chmod a+x AutoReinstall.sh && bash AutoReinstall.sh输入Y确认DD后主机自动获取IP,N则自行设置IP 输入N后会自动检测出主机现用IP,如果正确可以按Y确认使用,如不正确则按N自行按正确的输入。25合1的系统一键DD选择界面,输入99则使用自定义镜像。 以上系统密码不为默认密码的均为网络收集,如有疑虑使用自己的自定义镜像。25合一系统密码: 1、CentOS 7.7 (已关闭防火墙及SELinux,默认密码Pwd@CentOS) 2、CentOS 7 (默认密码cxthhhhh.com) 3、CentOS 8 (默认密码cxthhhhh.com) 4、CentOS 6 (默认密码Minijer.com) 5、Debian 11 (默认密码Minijer.com) 6、Debian 10 (默认密码Minijer.com) 7、Debian 9 (默认密码Minijer.com) 8、Debian 8 (默认密码Minijer.com) 9、Ubuntu 20.04 (默认密码Minijer.com) 10、Ubuntu 18.04 (默认密码Minijer.com) 11、Ubuntu 16.04 (默认密码Minijer.com) 12、Windows Server 2019 (默认密码cxthhhhh.com) 13、Windows Server 2016 (默认密码cxthhhhh.com) 14、Windows Server 2012 (默认密码cxthhhhh.com) 15、Windows Server 2012 Lite (默认密码nat.ee) 16、Windows Server 2008 (默认密码cxthhhhh.com) 17、Windows Server 2008 Lite (默认密码nat.ee) 18、Windows Server 2003 (默认密码cxthhhhh.com) 19、Windows Server 2003 Lite (默认密码WinSrv2003x86-Chinese) 20、Windows 10 LTSC Lite (默认密码www.nat.ee) 21、Windows 7 x86 Lite (默认密码Windows7x86-Chinese) 22、Windows 7 Ent Lite (默认密码nat.ee) 23、Windows 7 Ent Lite (UEFI支持甲骨文)(默认密码nat.ee) 24、Windows Server 2008 Lite (UEFI支持甲骨文)(默认密码nat.ee) 25、Windows Server 2012 Lite (UEFI支持甲骨文)(默认密码nat.ee) 99、自定义镜像注意: 经测试在谷歌云原版系统基础上DD会出现自动获取的子网掩码为255.255.255.255,如出现这种情况需要手工输入改正为正确的如255.255.255.0,否则会安装完成主机可能会离线。 Oracle Cloud(甲骨文云)可选择23-25一键DD,注意基础系统最好选择Ubuntu,如原系统是CentOS可能无法成功。特别感谢:Vicer、cxt、hiCasper等各位技术大佬的脚本,站长只是脚本的”搬运工。版权申明:以上所有脚本、系统均为网络收集,站长不对资源的安全及版权纠纷负责,如有侵犯您的权益欢迎联系。 -
 甲骨文DD重装系统及失联救砖教程 一、DD 本机系统dd 系统即重装系统:如下表示将系统重置为 ubuntu20.04 系统,账号/密码:root/12345注意事项:dd 过程一定要耐心等待,不要胡乱操作比如去后台重启,容易失联。耐心等待 10-30 分钟。bash 备用实例 备用实例 -> 附加的块存储 选择刚刚分离的失联引导卷,类型 ISCSI,访问 读写 ISCSI 需要在主机上执行挂载分离命令,此处先复制链接命令,过会分离用分离命令 打开备用实例 ssh,输入复制的连接命令 4、dd 附加盘注:此系统为原作者简化 dabian 系统,主要为了快速恢复失联;等待失联恢复后如需要其他系统,可使用一中脚本重新 dd 下载镜像: cd /root && wget http://app.isos.cc/dabian.sdb.gz复制 dd系统: gzip -dc /root/dabian.sdb.gz | dd of=/dev/sdb复制 新打开一个 ssh 窗口 sudo -i watch -n 5 pkill -USR1 ^dd$复制 然后重新回到此窗口,将发现 dd 正在进行中,一直等待到进度完成,此 dd 需要复制 3.2G 数据。 5、dd 结束,分离备用实例附加盘-> 挂载为失联实例引导盘 分离附加盘,3-3 步骤的分离命令执行一下,控制台分离 回到失联实例-引导卷,再给附加回去 开机,使用 账号/密码:root/10086.fit 登录实例。 三、自己制作 dd 包(附加内容,有需求可以玩玩) 与 二 步骤相同,把想要作为镜像的 arm 引导盘挂载到一个备用机(建议配置高点,速度快) 备用机执行 dd if=/dev/sdb | gzip > /root/ubuntu.img.gz 生成的压缩包在/root 目录下,时间很长需要等待 dd 恢复命令 gzip -dc /root/ubuntu.img.gz | dd of=/dev/sdb,过程如二
甲骨文DD重装系统及失联救砖教程 一、DD 本机系统dd 系统即重装系统:如下表示将系统重置为 ubuntu20.04 系统,账号/密码:root/12345注意事项:dd 过程一定要耐心等待,不要胡乱操作比如去后台重启,容易失联。耐心等待 10-30 分钟。bash 备用实例 备用实例 -> 附加的块存储 选择刚刚分离的失联引导卷,类型 ISCSI,访问 读写 ISCSI 需要在主机上执行挂载分离命令,此处先复制链接命令,过会分离用分离命令 打开备用实例 ssh,输入复制的连接命令 4、dd 附加盘注:此系统为原作者简化 dabian 系统,主要为了快速恢复失联;等待失联恢复后如需要其他系统,可使用一中脚本重新 dd 下载镜像: cd /root && wget http://app.isos.cc/dabian.sdb.gz复制 dd系统: gzip -dc /root/dabian.sdb.gz | dd of=/dev/sdb复制 新打开一个 ssh 窗口 sudo -i watch -n 5 pkill -USR1 ^dd$复制 然后重新回到此窗口,将发现 dd 正在进行中,一直等待到进度完成,此 dd 需要复制 3.2G 数据。 5、dd 结束,分离备用实例附加盘-> 挂载为失联实例引导盘 分离附加盘,3-3 步骤的分离命令执行一下,控制台分离 回到失联实例-引导卷,再给附加回去 开机,使用 账号/密码:root/10086.fit 登录实例。 三、自己制作 dd 包(附加内容,有需求可以玩玩) 与 二 步骤相同,把想要作为镜像的 arm 引导盘挂载到一个备用机(建议配置高点,速度快) 备用机执行 dd if=/dev/sdb | gzip > /root/ubuntu.img.gz 生成的压缩包在/root 目录下,时间很长需要等待 dd 恢复命令 gzip -dc /root/ubuntu.img.gz | dd of=/dev/sdb,过程如二 -
 wulabing V2Ray 一键安装脚本 [vip]wulabing V2Ray 一键安装脚本是目前仍然活跃的 V2Ray 一键脚本,该脚本拥有很多的自动配置功能,方便日常维护,支持 Vmess+WebSocket+TLS+Nginx+Web 一键安装。脚本优点 专业搭建 V2Ray WebSocket+TLS 模式,可选 HTTP/2 模式 自动安装 Nginx 自动搭建 Web 自动申请 SSL 证书,自动续期 SSL 证书 支持 TLS1.3 并兼容 TLS1.1 和 TLS1.2 可选安装 BBR 锐速 脚本自动配置功能较多,方便日常维护 脚本要求 Debian 9+ CentOS 7+ Ubutu 18.04+ 脚本预览安装前的准备工作前期准备 准备一台能够连接的独立服务器或者 VPS 服务器 准备一个域名并解析到需要安装脚本的服务器 注意事项如安装过程中出现错误,可尝试使用高版本的系统或换一个系统。准备安装更新服务器系统及脚本所依赖的安装包,参考如下命令更新服务器、安装 wget 和 curl 包。CentOSyum update -y && yum install wget -y && yum install curl -yDebian / Ubuntuapt-get update -y && apt-get install wget -y && apt-get install curl -y如果是一台新的服务器,更新过程会有点久,可以在这个时间阅读 V2Ray 官方脚本安装 安装前的准备 章节,等待更新完服务器后,做好这些设置,然后就可以参照下面的步骤开始安装 wulabing V2Ray 一键脚本了。一键脚本安装教程安装及更新方式Vmess+WebSocket+TLS+Nginx+Web 推荐安装wget -N --no-check-certificate -q -O install.sh "https://raw.githubusercontent.com/wulabing/V2Ray_ws-tls_bash_onekey/master/install.sh" && chmod +x install.sh && bash install.shVLESS+WebSocket+TLS+Nginx+Webwget -N --no-check-certificate -q -O install.sh "https://raw.githubusercontent.com/wulabing/V2Ray_ws-tls_bash_onekey/dev/install.sh" && chmod +x install.sh && bash install.sh注意事项 每周日的凌晨3点,Nginx 会自动重启以配合证书的签发定时任务进行,在此期间,节点无法正常连接,预计持续时间为若干秒至两分钟。 管理命令 启动 V2ray:systemctl start v2ray 停止 V2ray:systemctl stop v2ray 启动 Nginx:systemctl start nginx 停止 Nginx:systemctl stop nginx 相关目录 Web 目录:/home/wwwroot/3DCEList V2ray 服务端配置:/etc/v2ray/config.json V2ray 客户端配置: ~/v2ray_info.inf Nginx 目录: /etc/nginx 证书文件: /data/v2ray.key 和 /data/v2ray.crt 请注意证书权限设置 [/vip]
wulabing V2Ray 一键安装脚本 [vip]wulabing V2Ray 一键安装脚本是目前仍然活跃的 V2Ray 一键脚本,该脚本拥有很多的自动配置功能,方便日常维护,支持 Vmess+WebSocket+TLS+Nginx+Web 一键安装。脚本优点 专业搭建 V2Ray WebSocket+TLS 模式,可选 HTTP/2 模式 自动安装 Nginx 自动搭建 Web 自动申请 SSL 证书,自动续期 SSL 证书 支持 TLS1.3 并兼容 TLS1.1 和 TLS1.2 可选安装 BBR 锐速 脚本自动配置功能较多,方便日常维护 脚本要求 Debian 9+ CentOS 7+ Ubutu 18.04+ 脚本预览安装前的准备工作前期准备 准备一台能够连接的独立服务器或者 VPS 服务器 准备一个域名并解析到需要安装脚本的服务器 注意事项如安装过程中出现错误,可尝试使用高版本的系统或换一个系统。准备安装更新服务器系统及脚本所依赖的安装包,参考如下命令更新服务器、安装 wget 和 curl 包。CentOSyum update -y && yum install wget -y && yum install curl -yDebian / Ubuntuapt-get update -y && apt-get install wget -y && apt-get install curl -y如果是一台新的服务器,更新过程会有点久,可以在这个时间阅读 V2Ray 官方脚本安装 安装前的准备 章节,等待更新完服务器后,做好这些设置,然后就可以参照下面的步骤开始安装 wulabing V2Ray 一键脚本了。一键脚本安装教程安装及更新方式Vmess+WebSocket+TLS+Nginx+Web 推荐安装wget -N --no-check-certificate -q -O install.sh "https://raw.githubusercontent.com/wulabing/V2Ray_ws-tls_bash_onekey/master/install.sh" && chmod +x install.sh && bash install.shVLESS+WebSocket+TLS+Nginx+Webwget -N --no-check-certificate -q -O install.sh "https://raw.githubusercontent.com/wulabing/V2Ray_ws-tls_bash_onekey/dev/install.sh" && chmod +x install.sh && bash install.sh注意事项 每周日的凌晨3点,Nginx 会自动重启以配合证书的签发定时任务进行,在此期间,节点无法正常连接,预计持续时间为若干秒至两分钟。 管理命令 启动 V2ray:systemctl start v2ray 停止 V2ray:systemctl stop v2ray 启动 Nginx:systemctl start nginx 停止 Nginx:systemctl stop nginx 相关目录 Web 目录:/home/wwwroot/3DCEList V2ray 服务端配置:/etc/v2ray/config.json V2ray 客户端配置: ~/v2ray_info.inf Nginx 目录: /etc/nginx 证书文件: /data/v2ray.key 和 /data/v2ray.crt 请注意证书权限设置 [/vip]